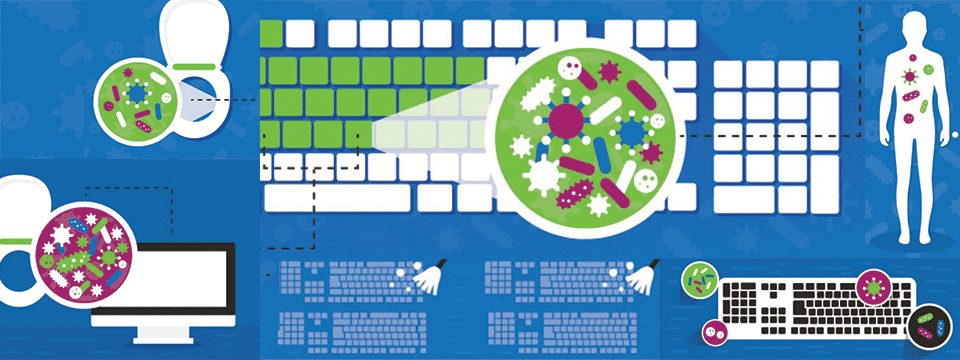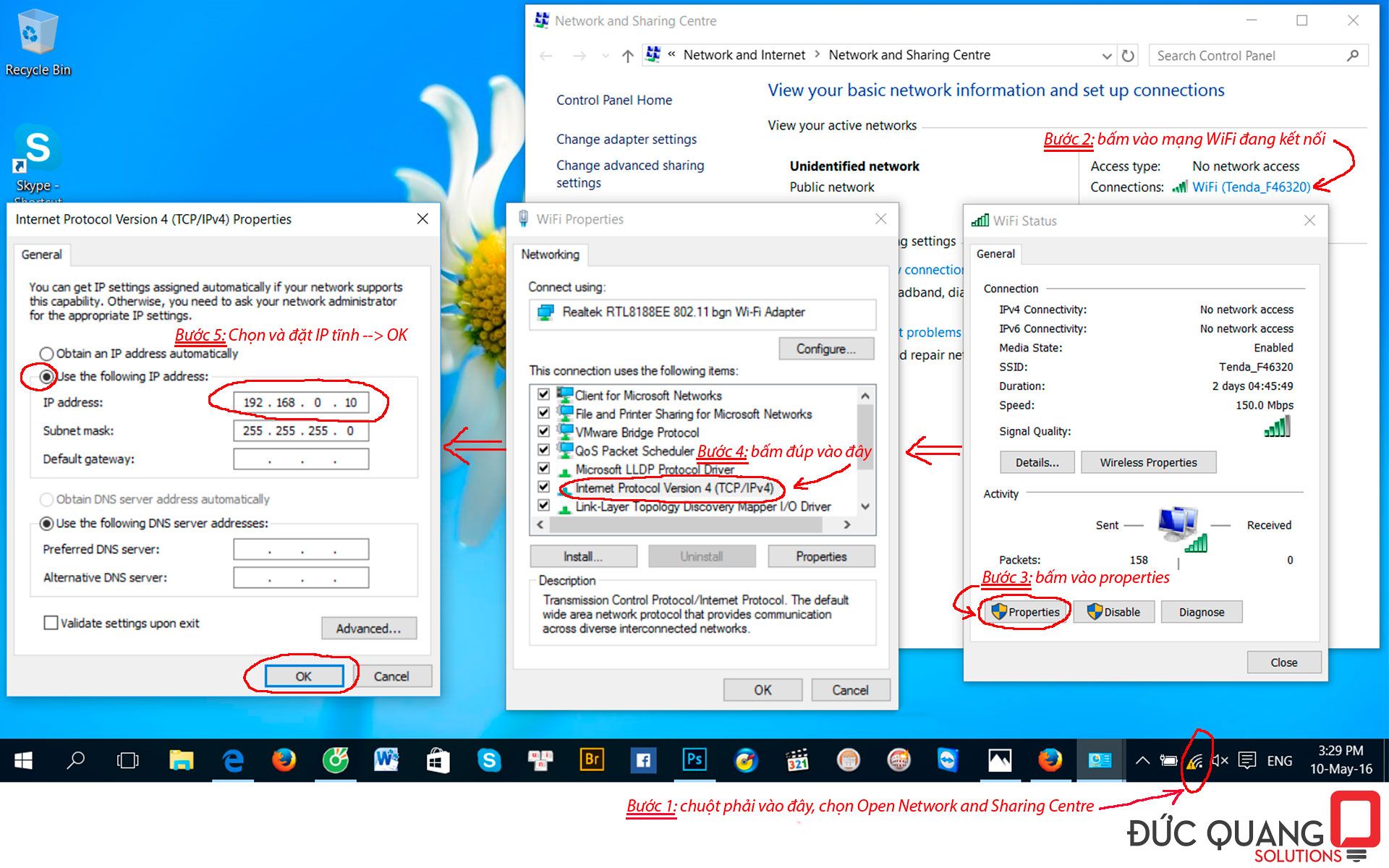Yêu cầu:
- NAS Synology lắp đặt đúng, có mạng
- NAS Synology đã cài DSM mới nhất (Xem tại đây)
- NAS đã được chia Volume (Xem tại đây)
- NAS Synology đã được quản lý Folder (Xem tại đây)
Phần 1: Hướng dẫn cài đặt máy in trên NAS Synology
Có 2 cách để cài đặt máy in lên NAS Synology
Cách 1: Gắn máy in vào NAS qua cổng USB
Ưu điểm: rất dễ thực hiện, bạn đọc chỉ việc cắm điện rồi kéo dây USB cắm vào cổng USB của NAS Synology.
Khuyết điểm: máy in phải đặt kế bên NAS hoặc phải kéo dây USB dài từ máy in đến NAS.
Thực hiện như sau:
- Bạn đọc khởi động máy in vào cắm dây USB từ máy in vào 1 cổng USB của NAS.
- Bạn đọc dùng chương trình Synology Assistant để truy cập vào NAS.
- Vào Control Panel > External Devices > Printer >
- Bạn sẽ thấy ngay có máy in đang được kết nối cổng USB > Chọn Printer Manager > Set up Printer.
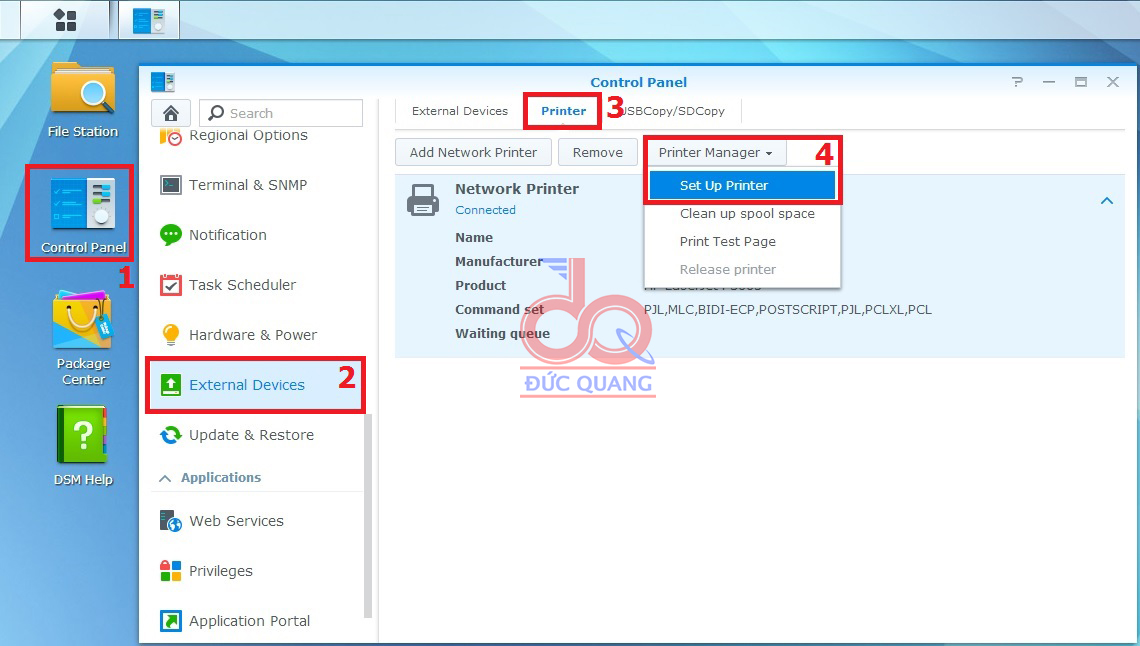
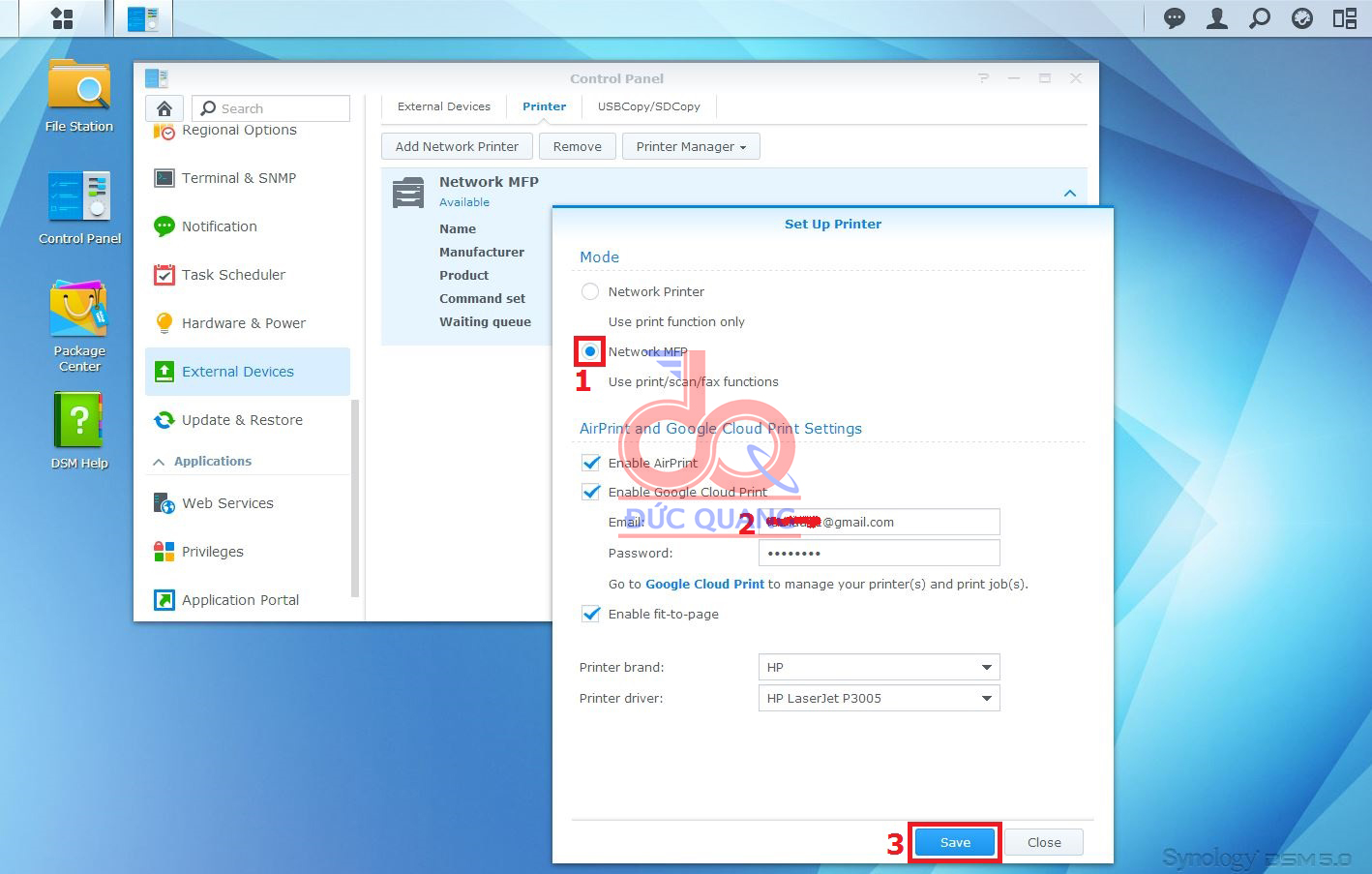
Cách 2: Add máy in qua mạng Internet
Ưu điểm: tiện lợi, bạn đọc có thể Add bất cứ máy in nào nằm bất cứ đâu chỉ cần có gắn mạng LAN.
Khuyết điểm: hệ thống mạng nội bộ phải quản lý địa chỉ IP rõ ràng, tất cả thiết bị phải cùng 1 lớp mạng.
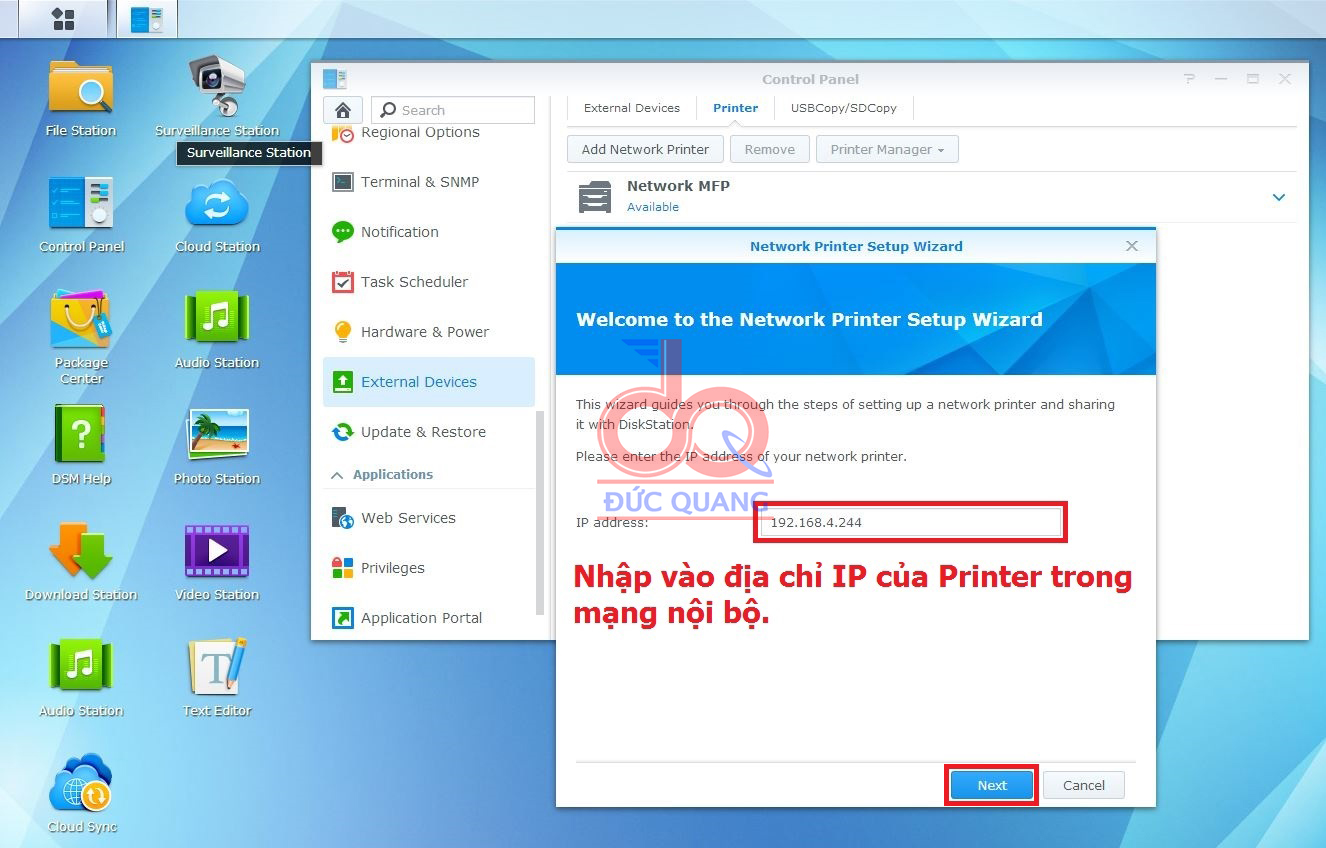
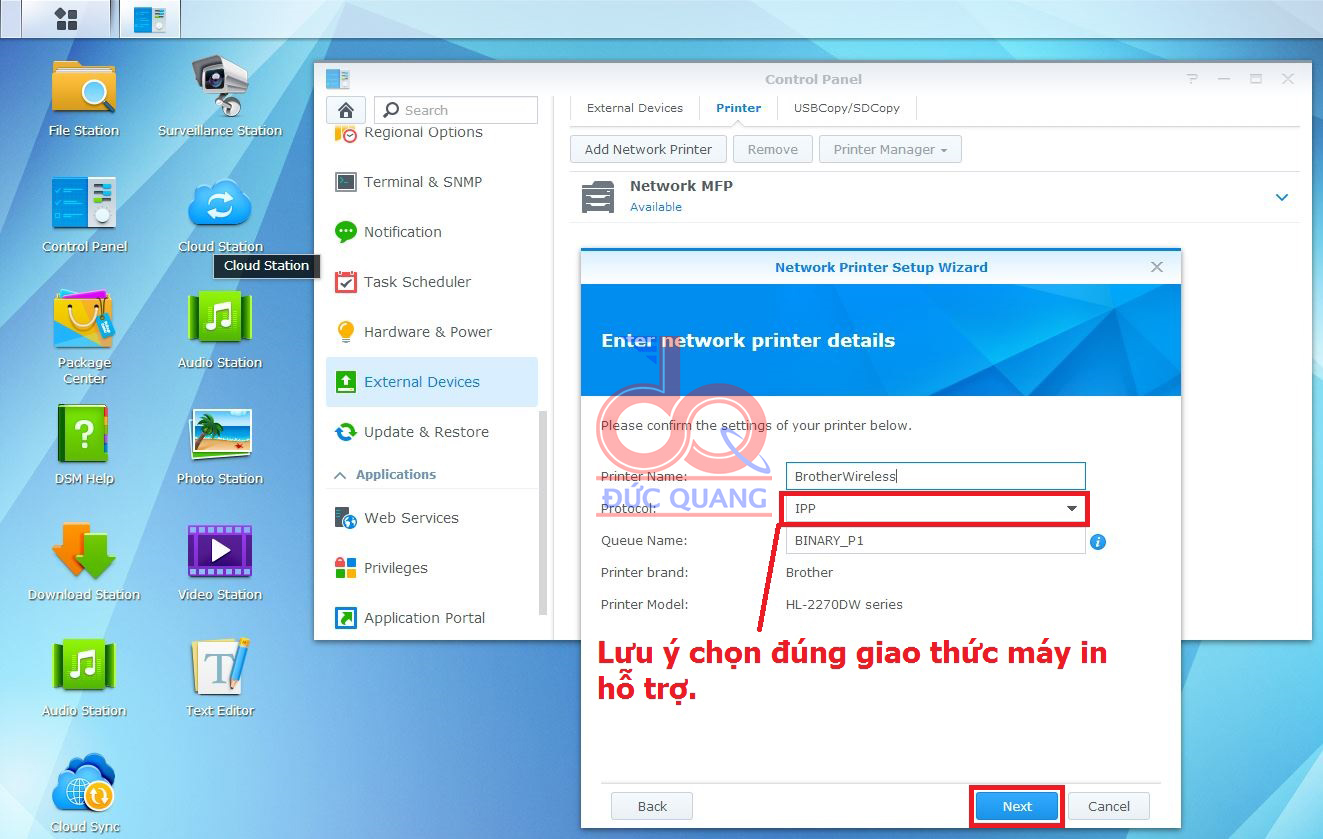
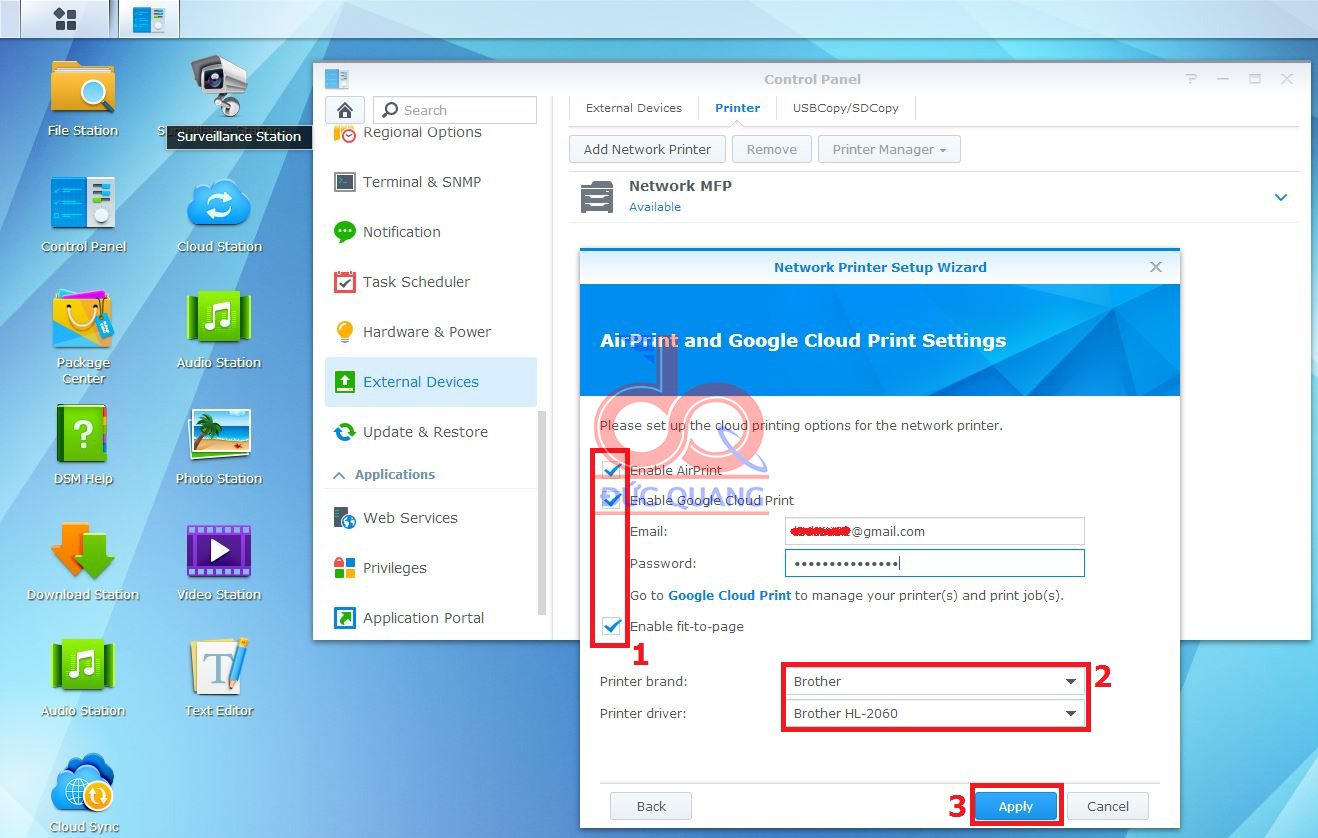
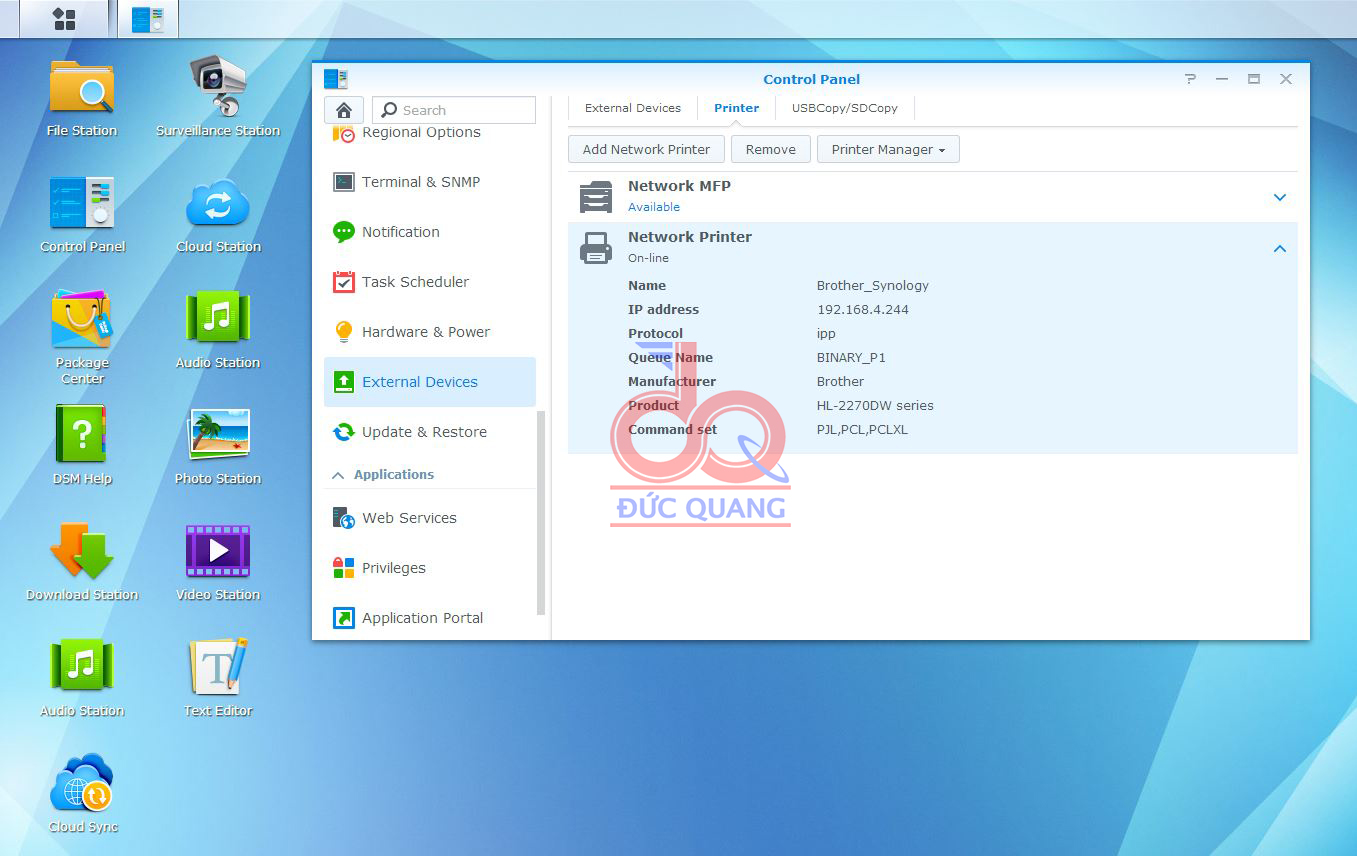
Phần 2: Hướng dẫn Add máy in vào máy tính PC
Bạn đọc dùng chương trình Synology Assistant để quét máy in có sẵn trong NAS.
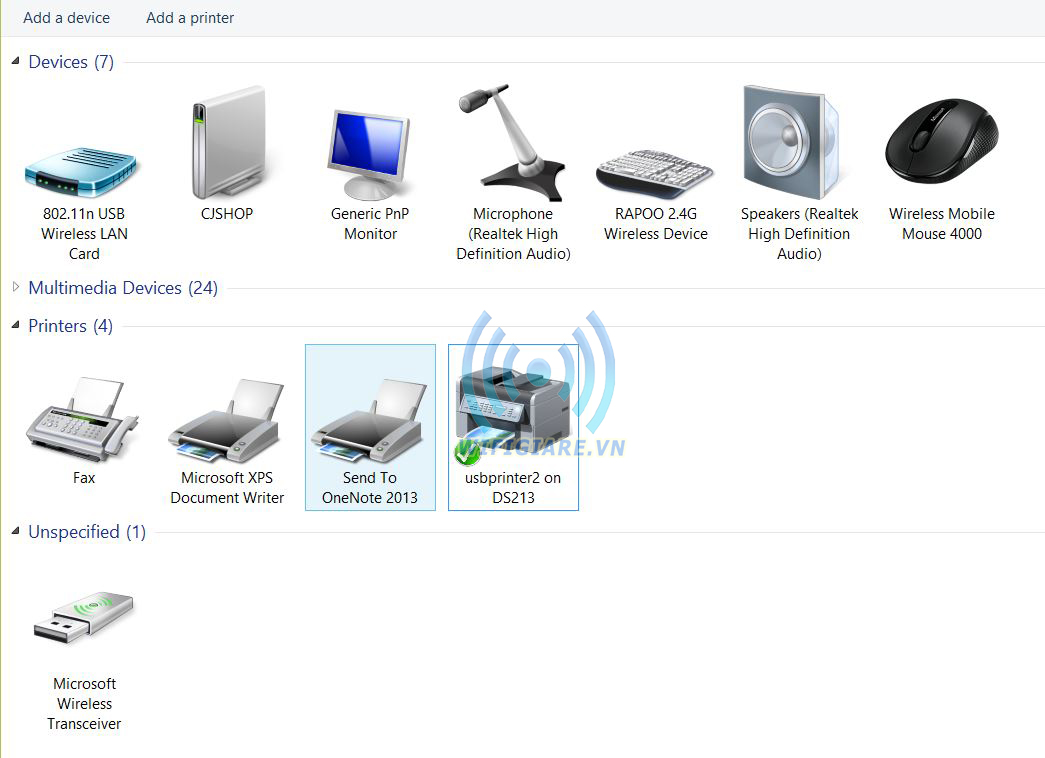
Bạn đọc nên cài đặt Printer Driver sẵn trên máy tính.
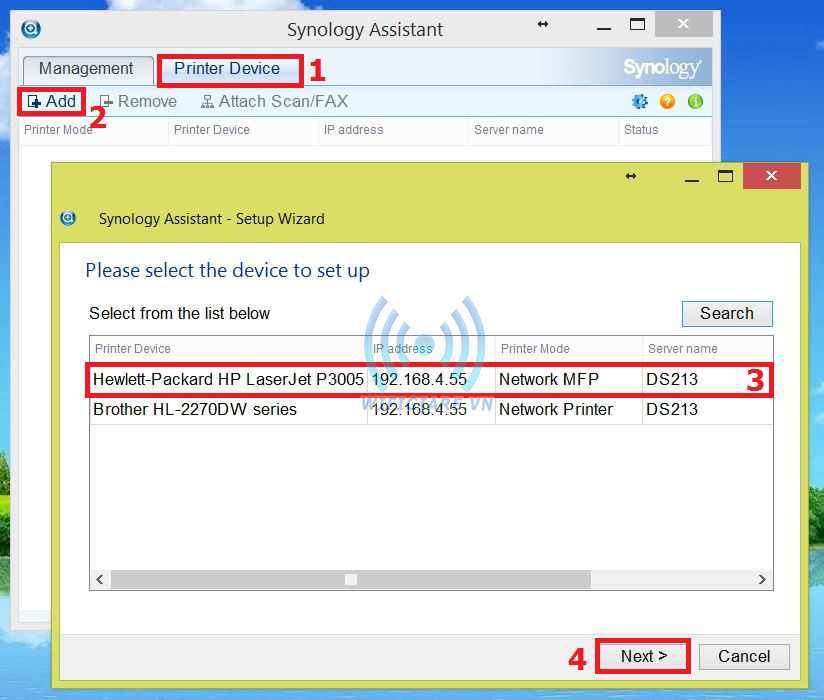
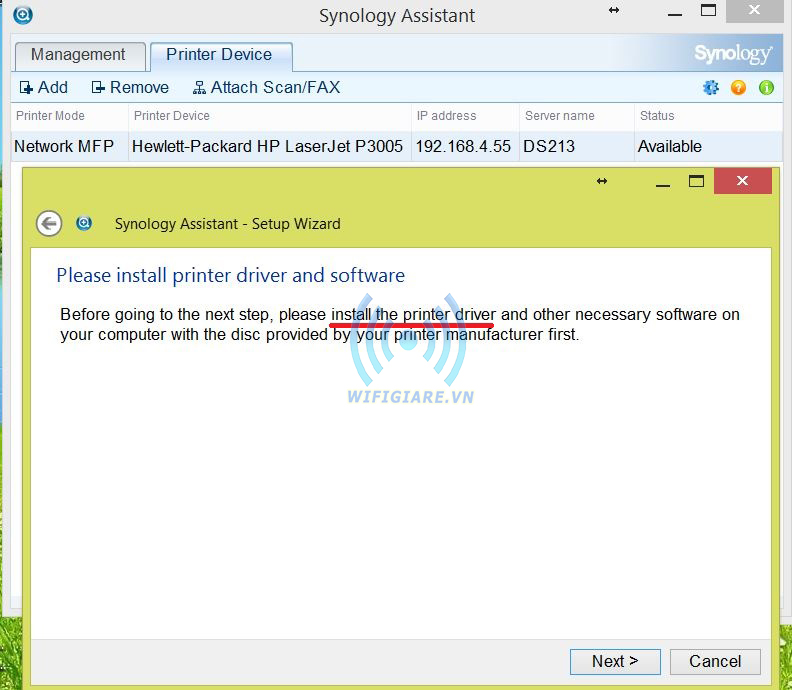
Bạn đọc tiếp tục vào Control Panel của máy tính > Add Printer.
Chú ý ở phần này: Bạn đọc phải đăng nhập vào trang cấu hình của NAS Synology trước thì khi search máy in mới xuất hiện máy in trên NAS Synology.
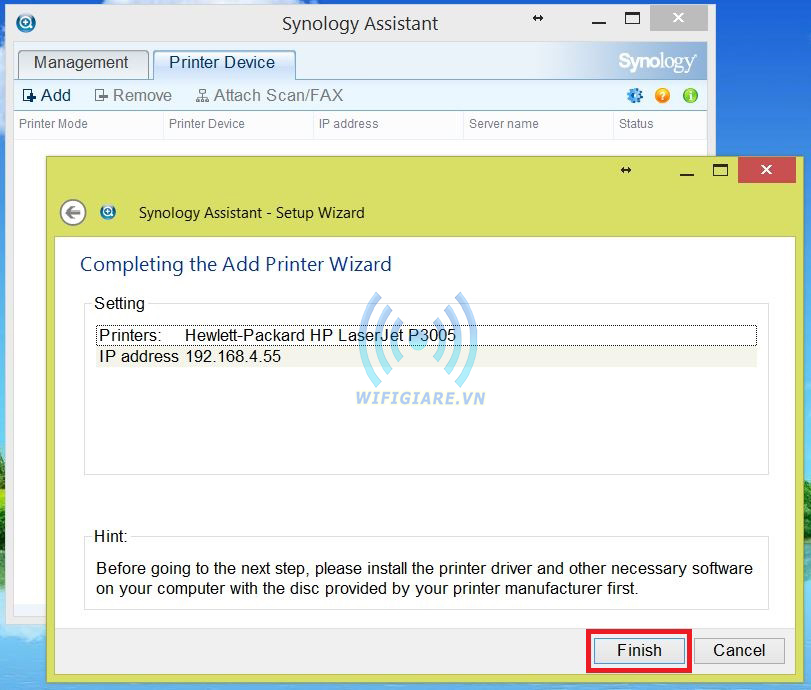
Nếu search không thấy máy in thì bạn cũng có thể Add đường dẫn đến máy in như mẫu sau:
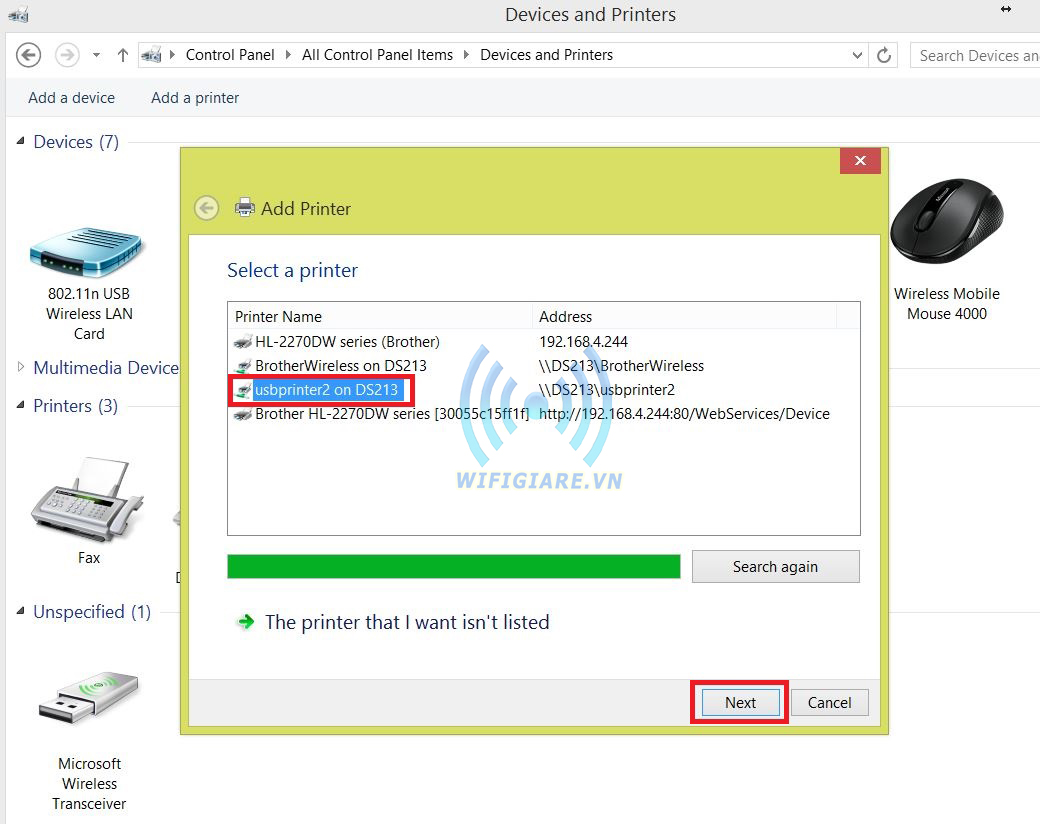
- Chọn mẫu máy in có sẵn Driver như khung sau:
- Nếu máy in của bạn không xuất hiện trong khung thì bạn nhấn vào Have Disk để nhập Driver vào.
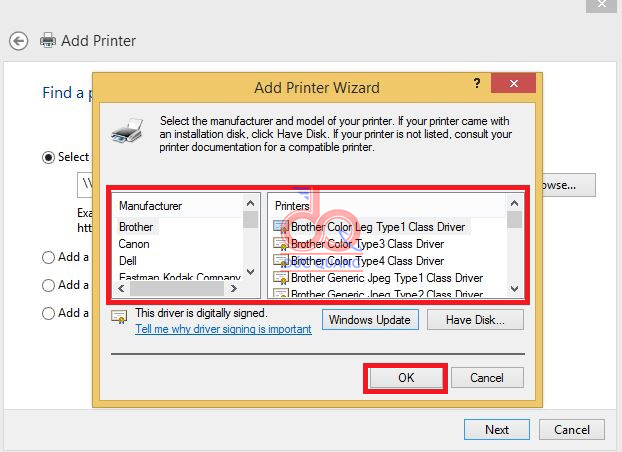
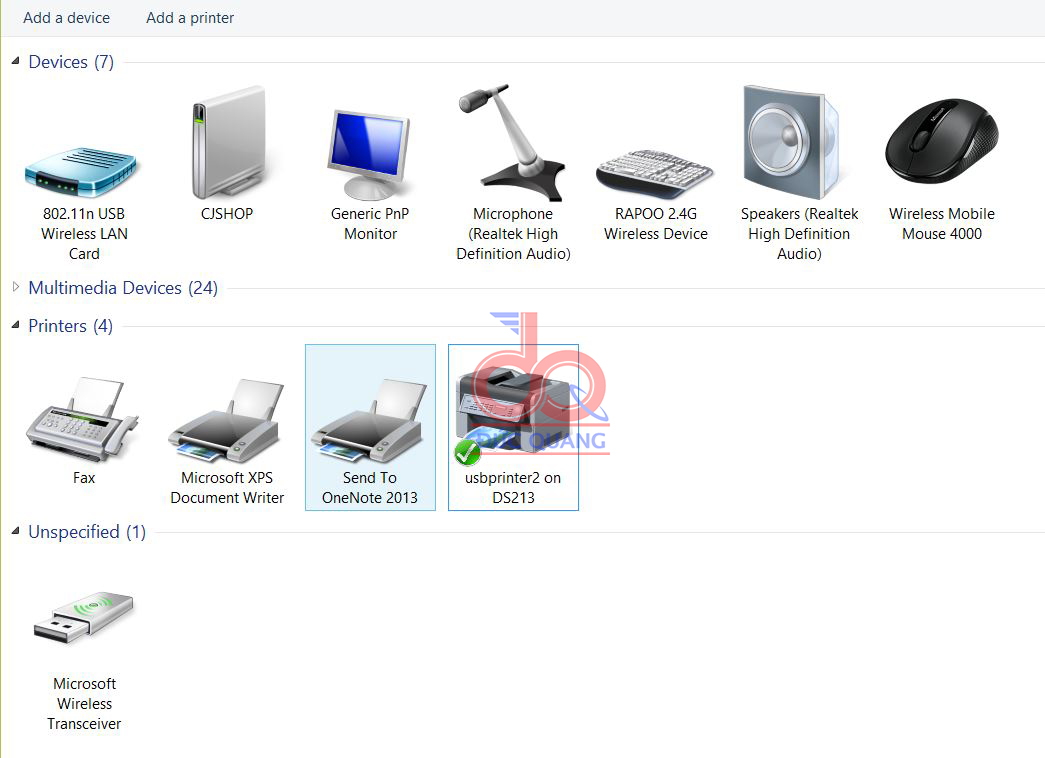
Phần 3: Hướng dẫn sử dụng DS File để in qua AirPrint (iOS Only).
AirPrint là chức năng "độc" của các thiết bị chạy iOS. Khi có kết nối WIFI, iPAD hoặc iPhone có khả năng in tài liệu bằng máy in được quản lý mởi NAS Synology.
- Bạn đọc dùng bất kỳ phần mềm nào để duyệt File và có chức năng Print. Ví dụ là DS File của Synology.
- Bạn đọc truy cập vào DS File, đăng nhập:
- Address: [QuickID hoặc IP NAS hoặc tên miền động]
- Username : Điền tên đăng nhập
- Password: mật khẩu.
- Đăng nhập thành công bạn đọc tìm đến File cần in:
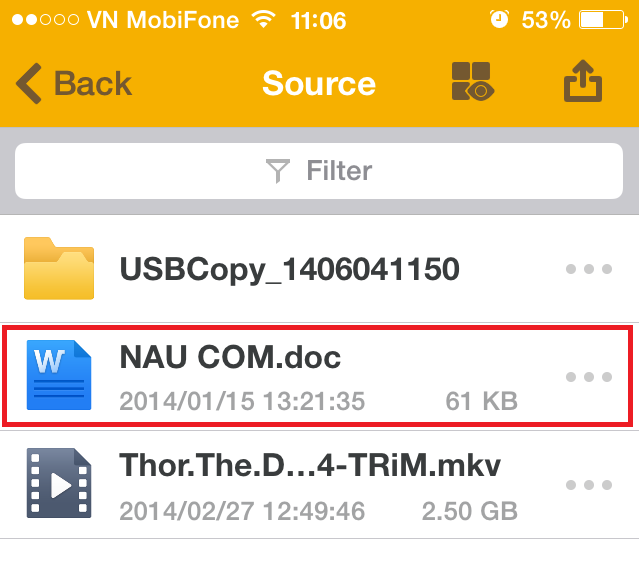
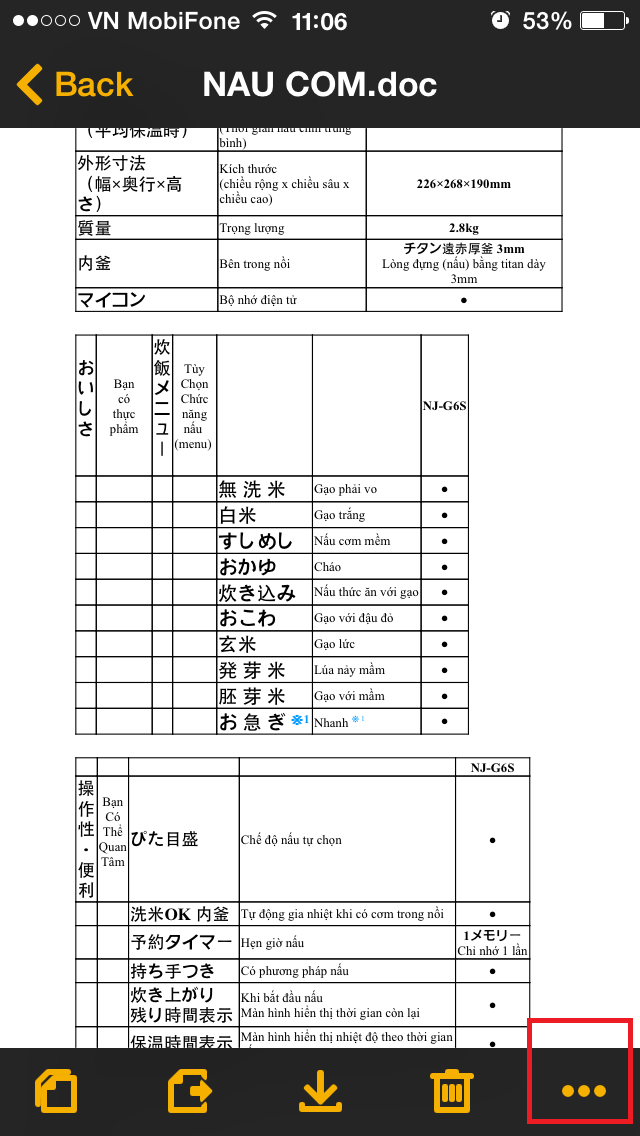
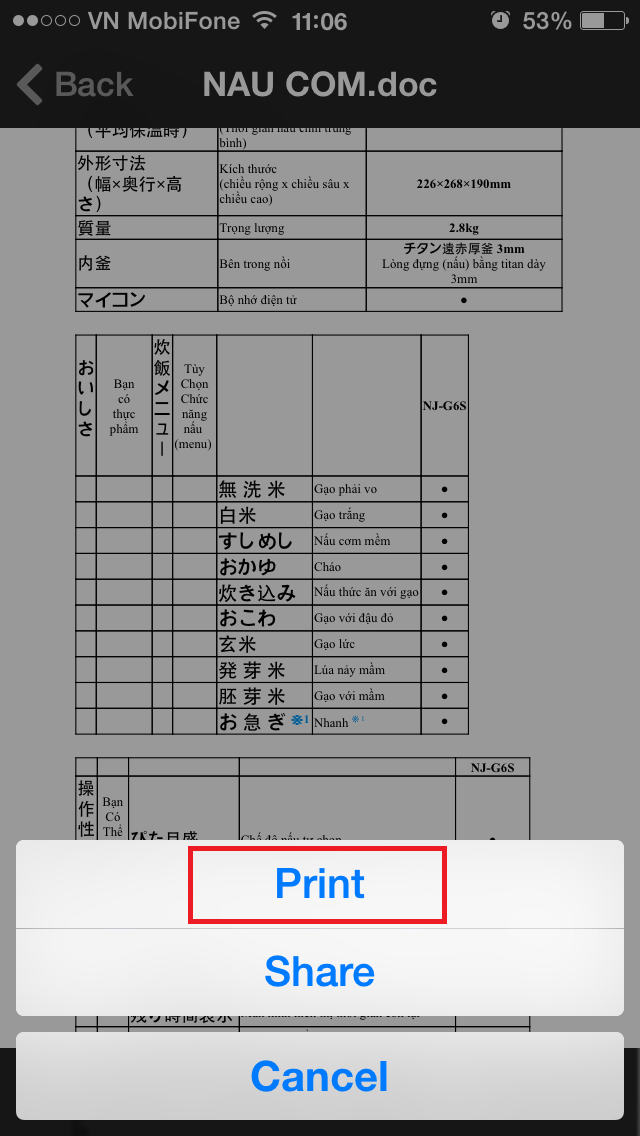
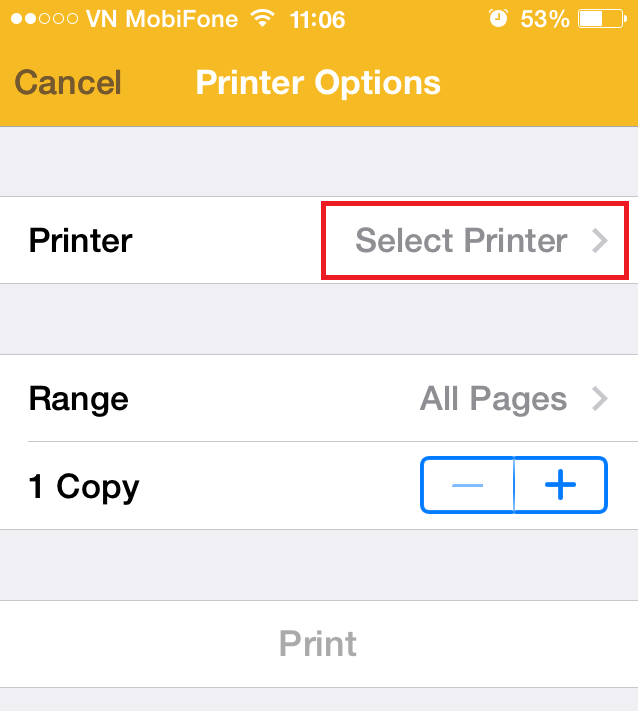
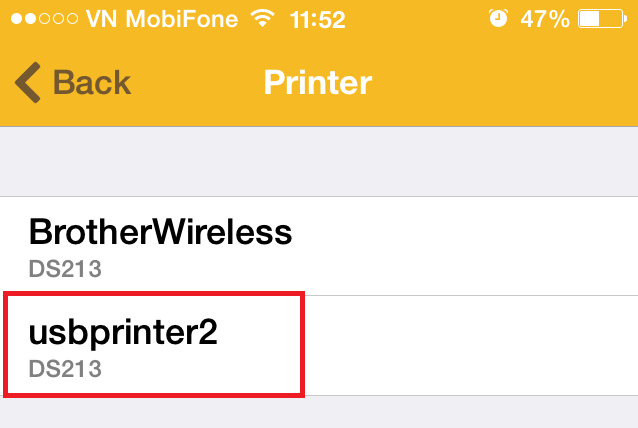
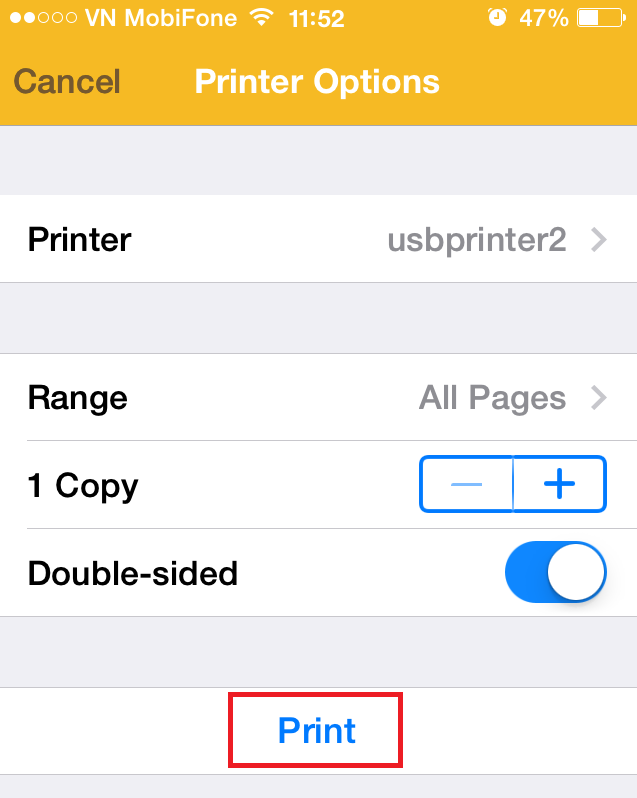
Phần 4: Hướng dẫn sử dụng Google CloudPrint để in file từ xa.
Đây là một chức năng mới mẻ và rất hữu dụng khi bạn đi xa nhưng vẫn muốn sử dụng máy in ở nhà.
Bước 1: Truy cập trang Google CloudPrint
Bạn đọc để ý thiết lập tài khoản Google trong lúc thiết lập máy in như sau:
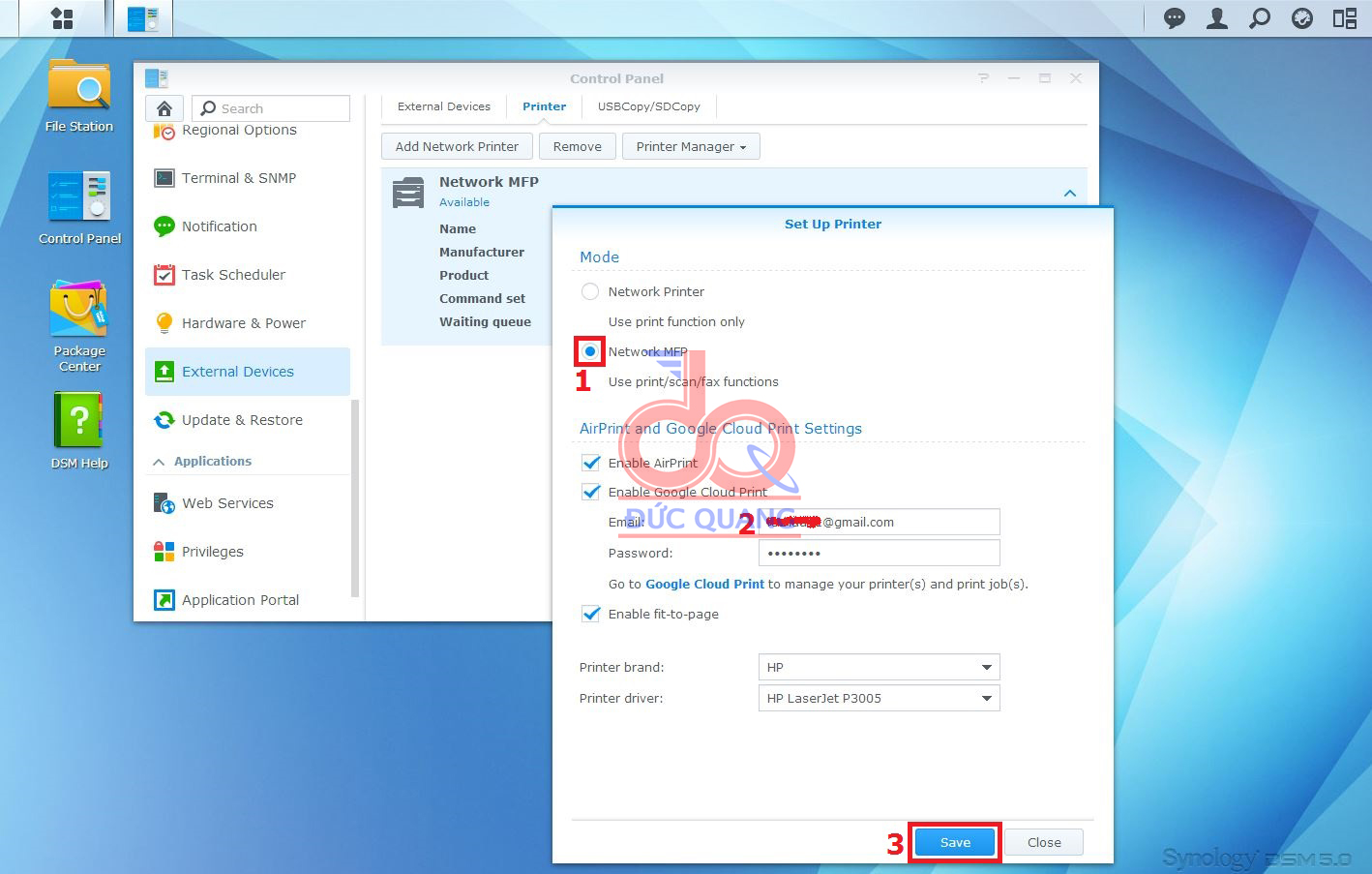
- Bạn đọc truy cập trang Google Coudprint: https://www.google.com/cloudprint
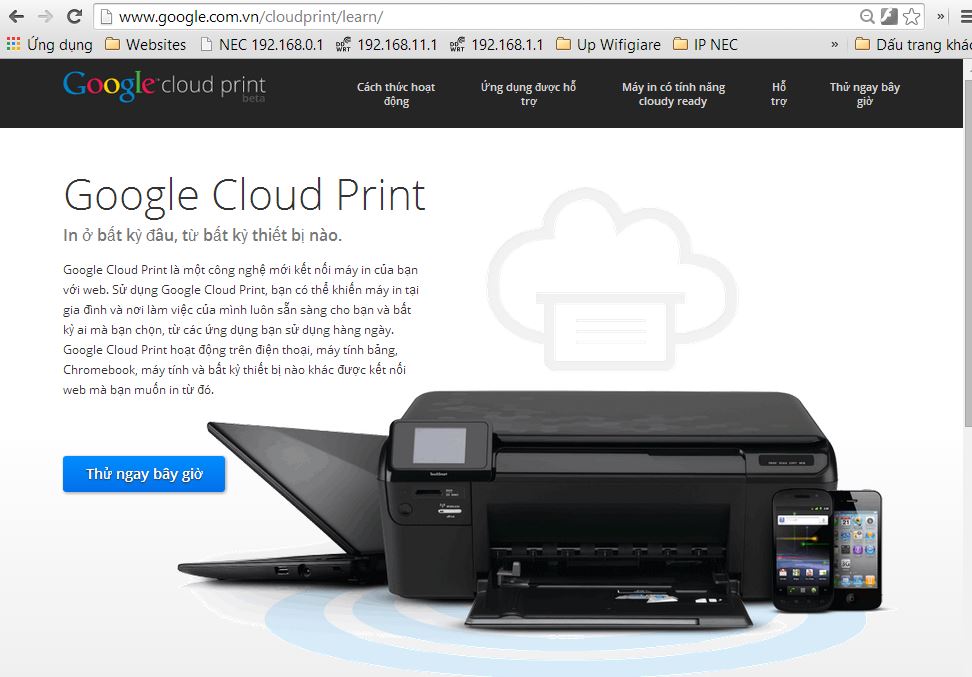
- Đăng nhập tài khoản Google
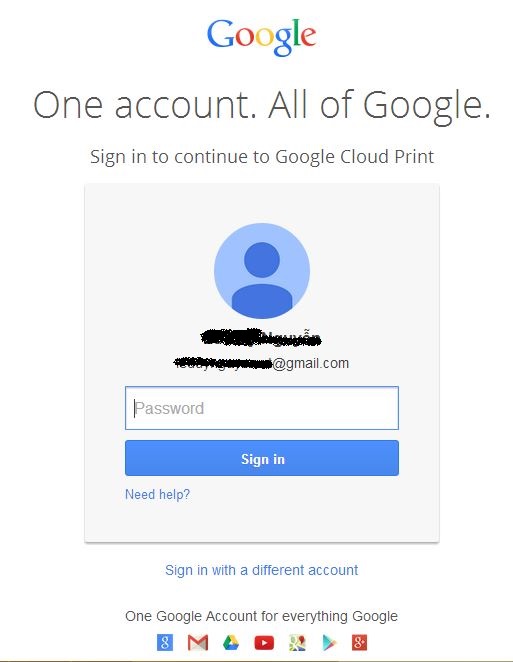
Bước 2: Chia sẻ máy in với các tài khoản Google khác
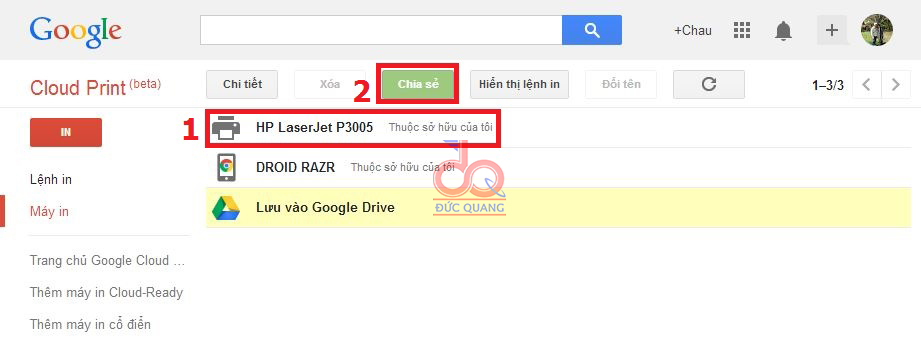
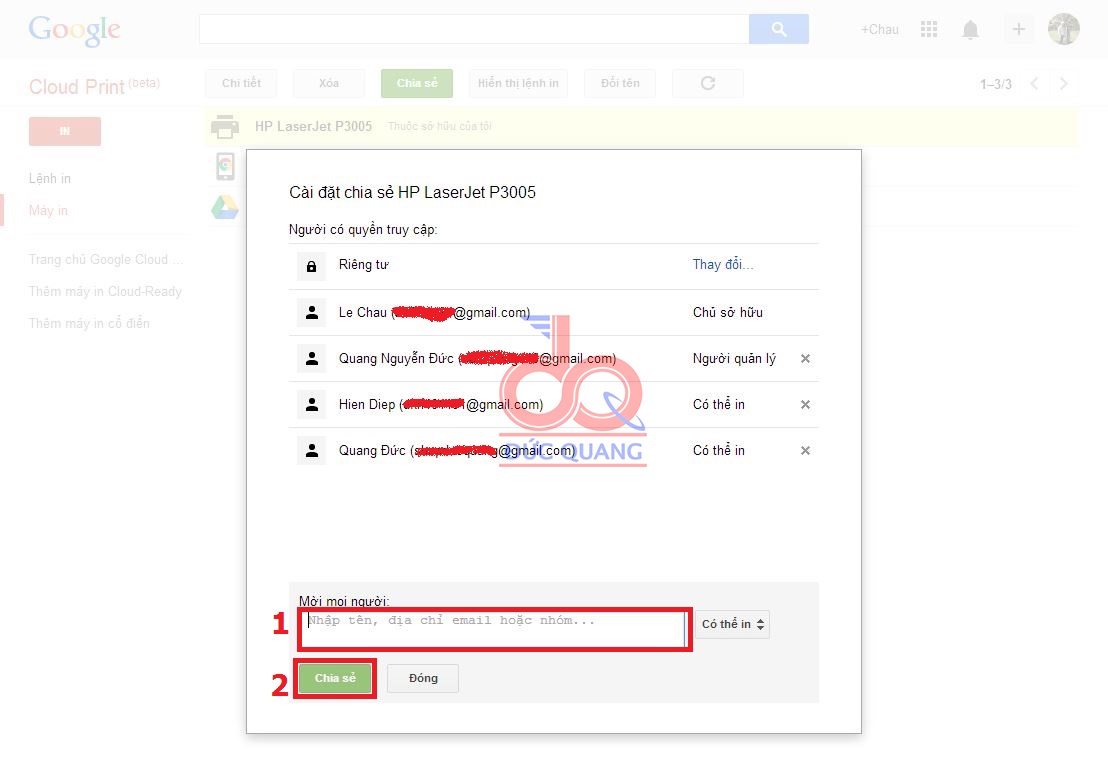
- Từ đây, những người được chia sẻ máy in đều in được bằng tài khoản Google của họ.
Bước 3: In từ xa
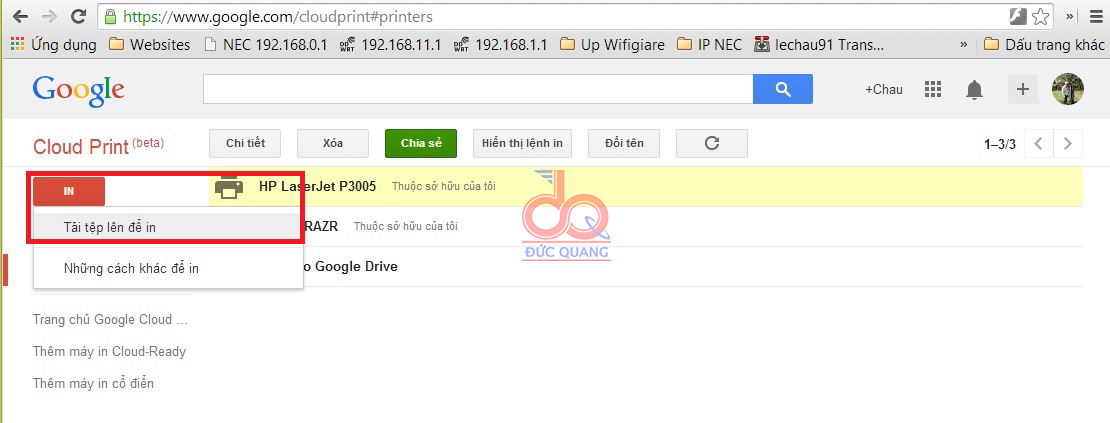
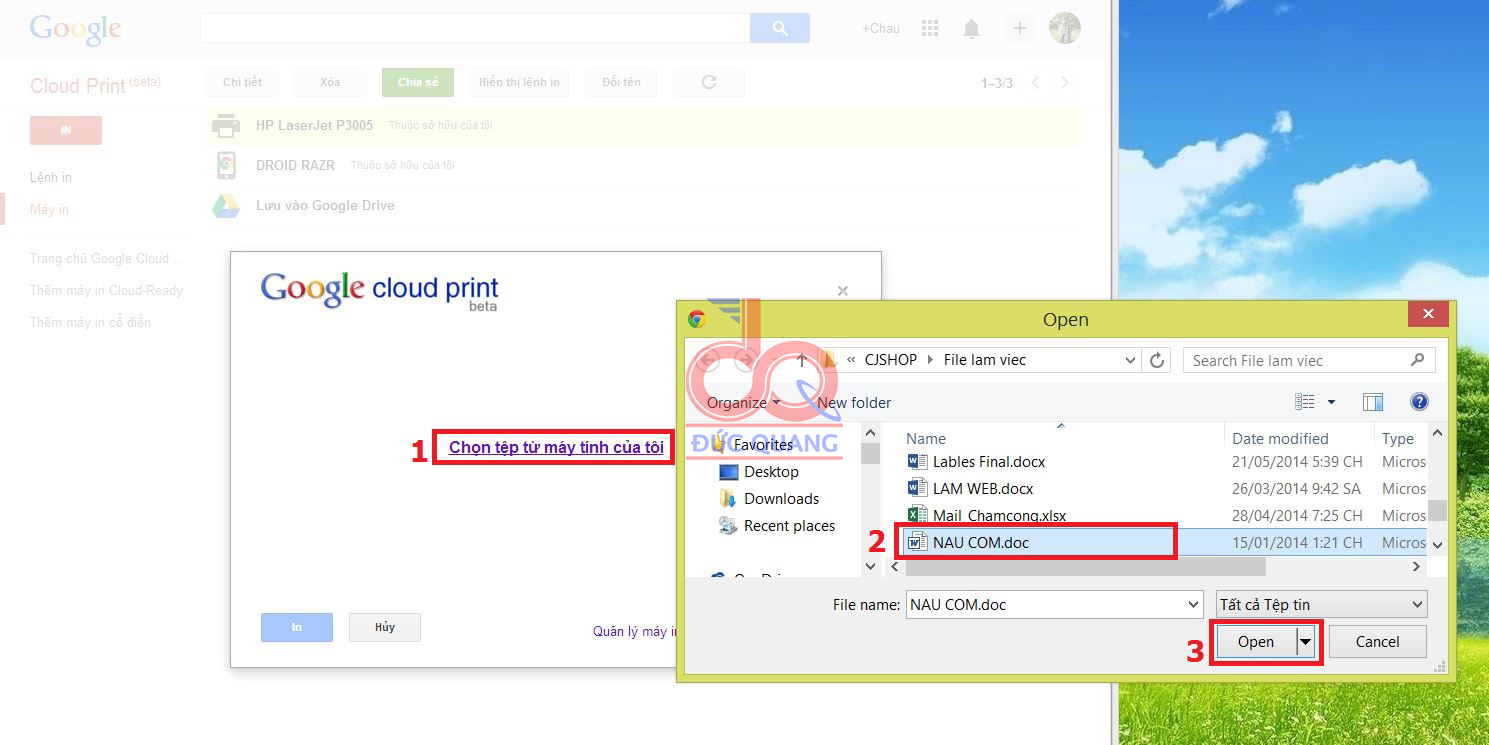
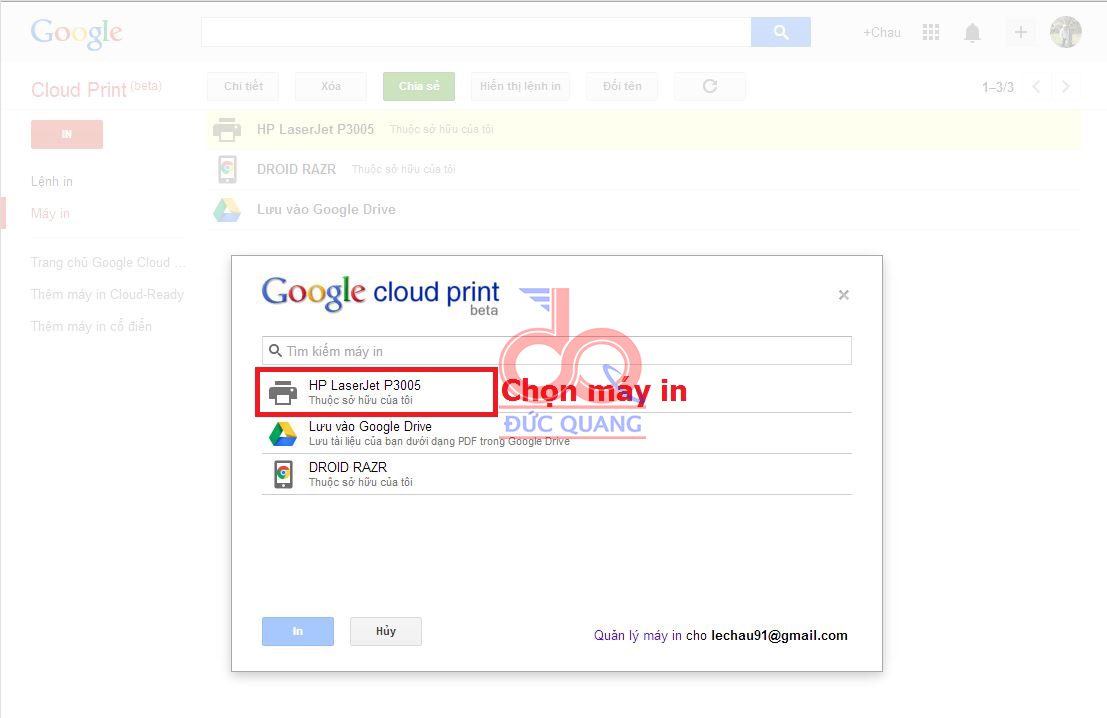
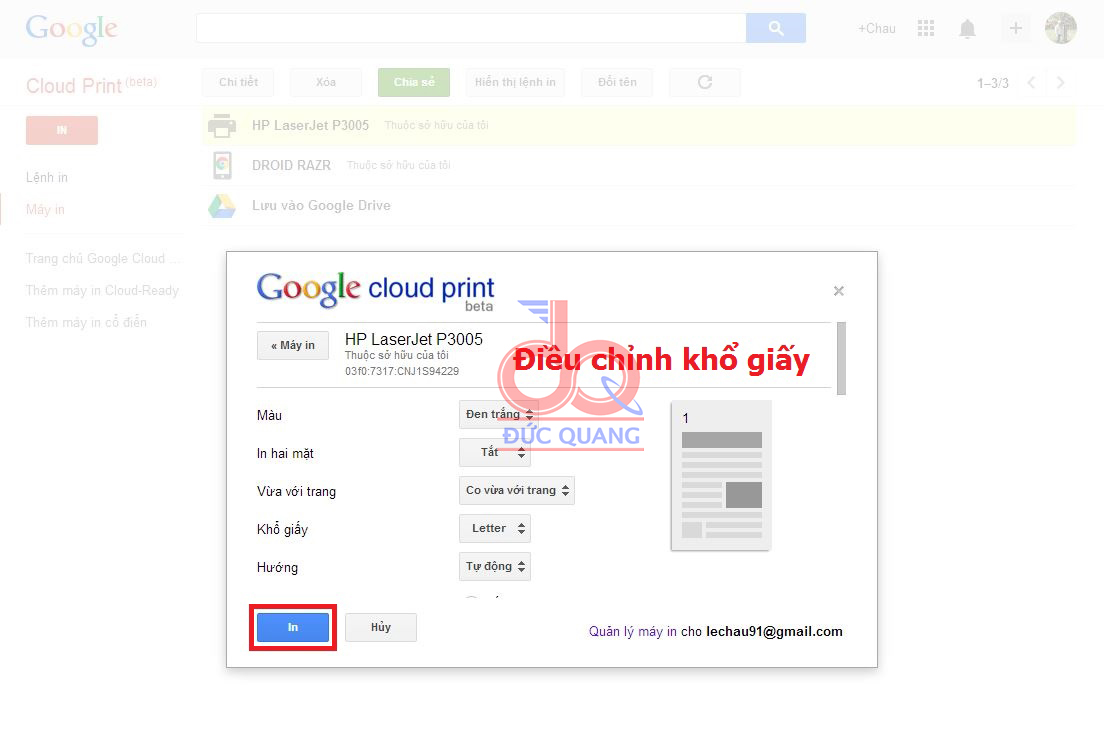
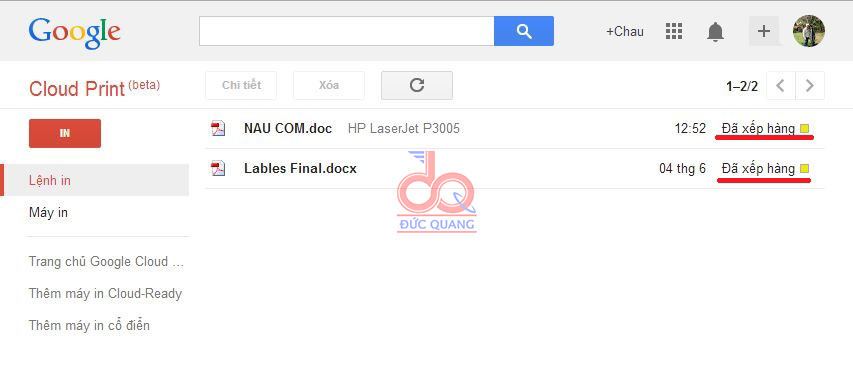
- Lệnh in đã được gửi tới máy in để xử lý.