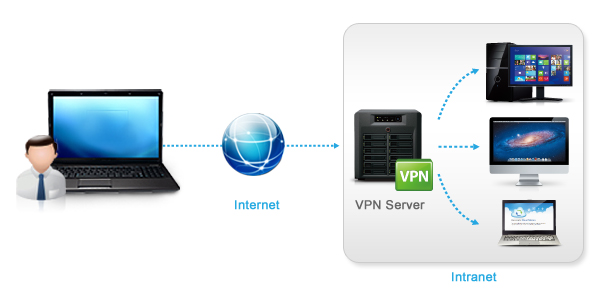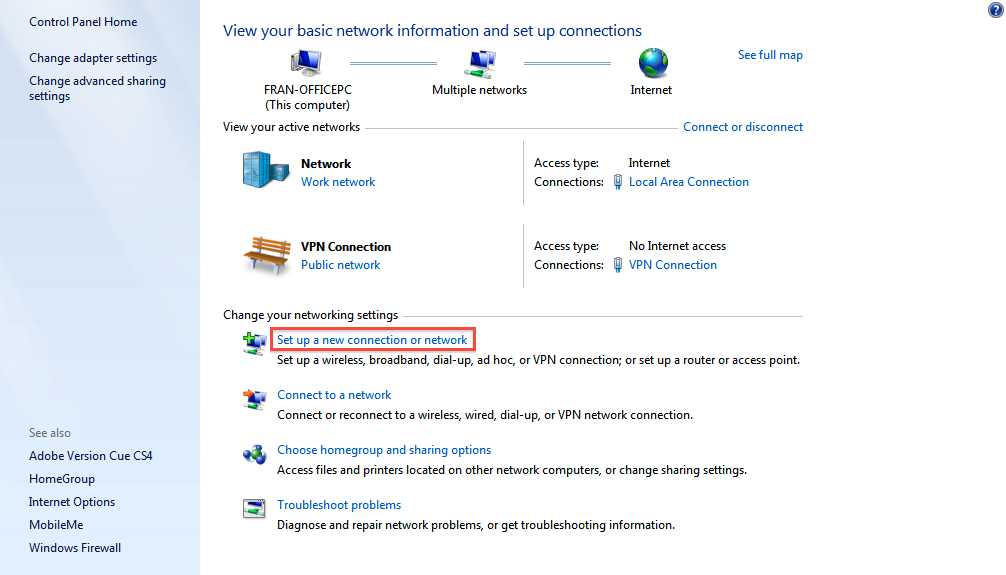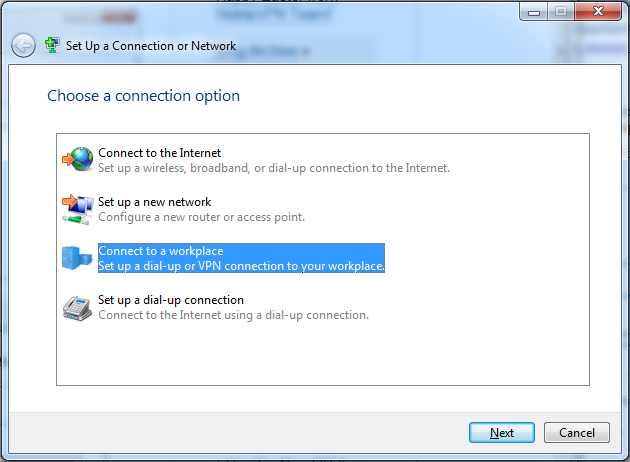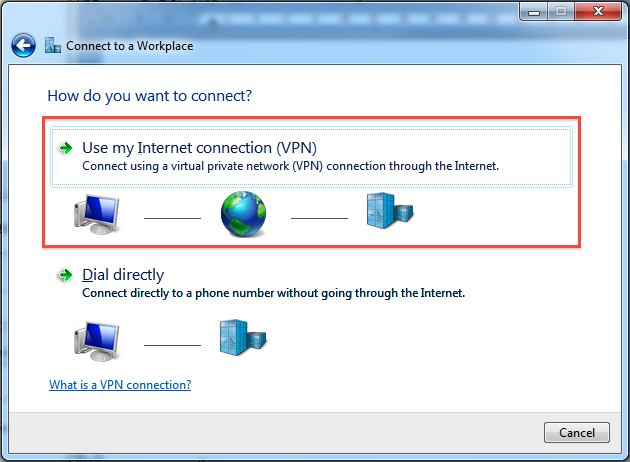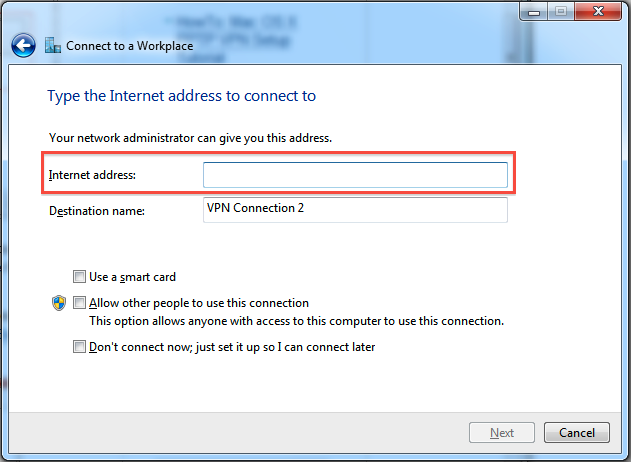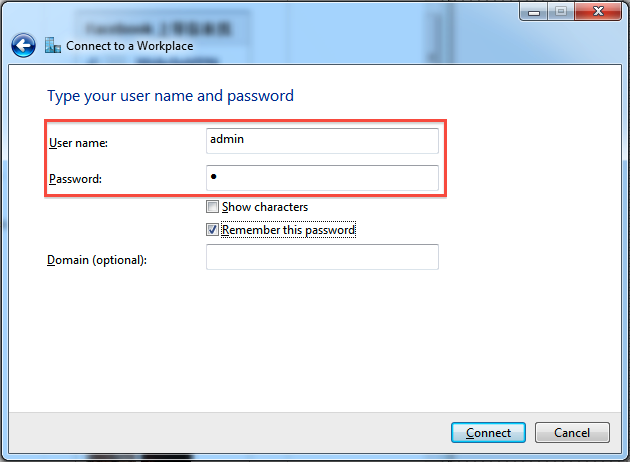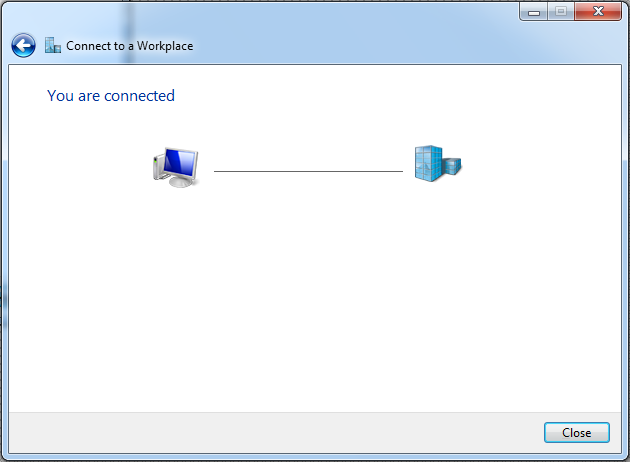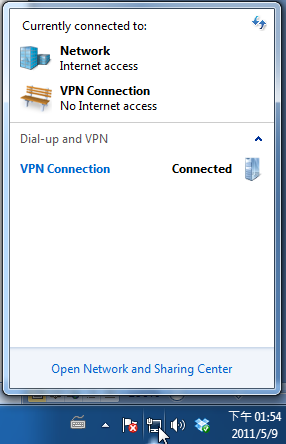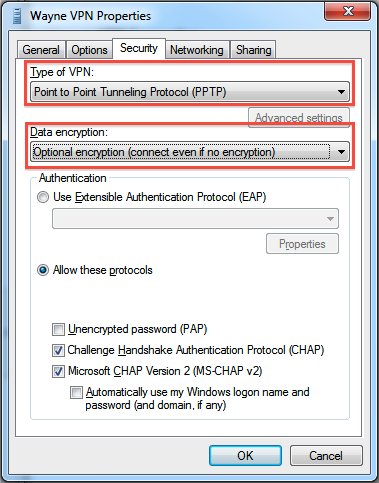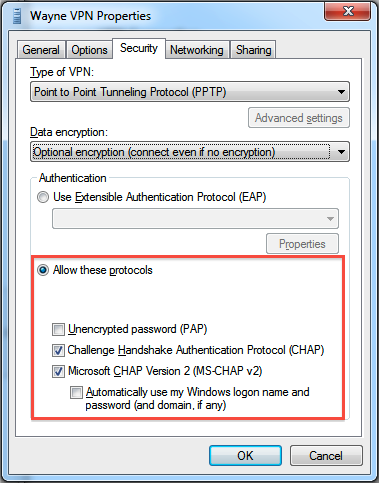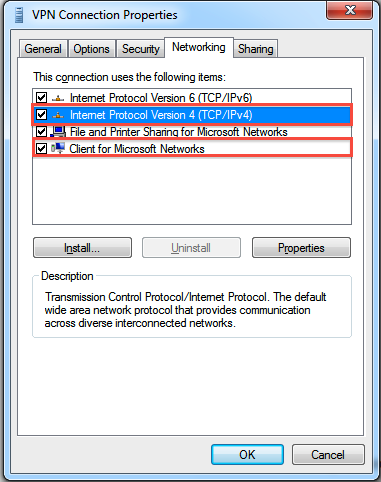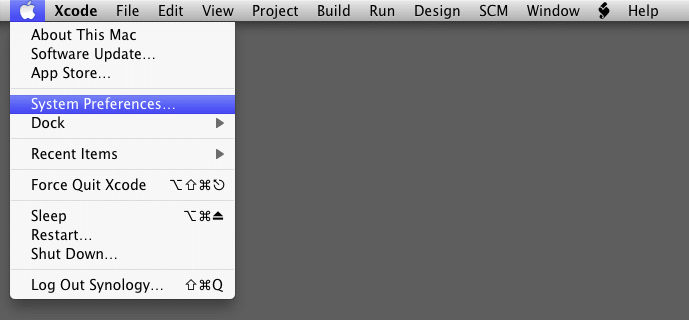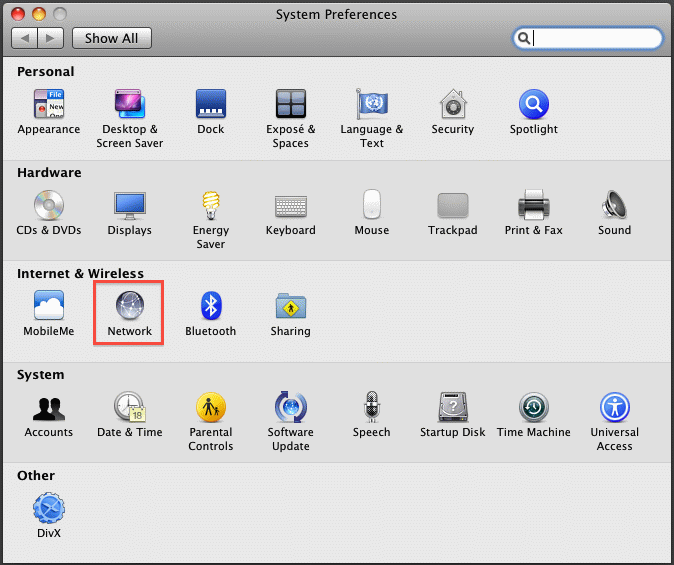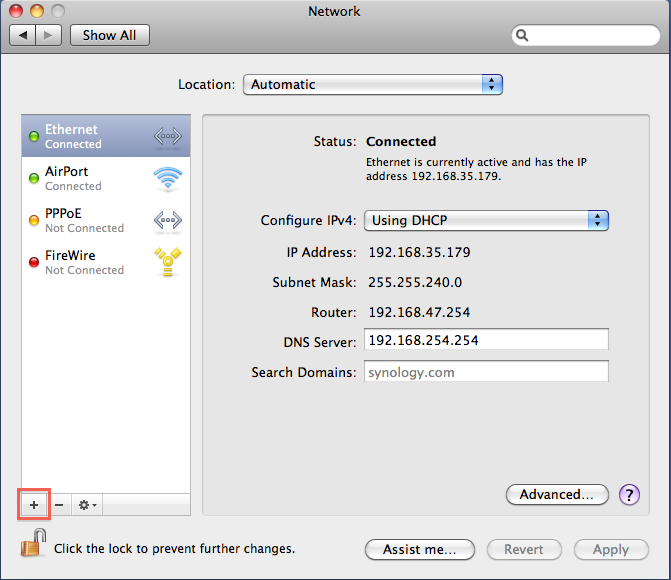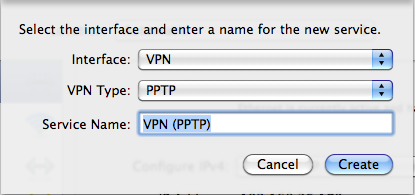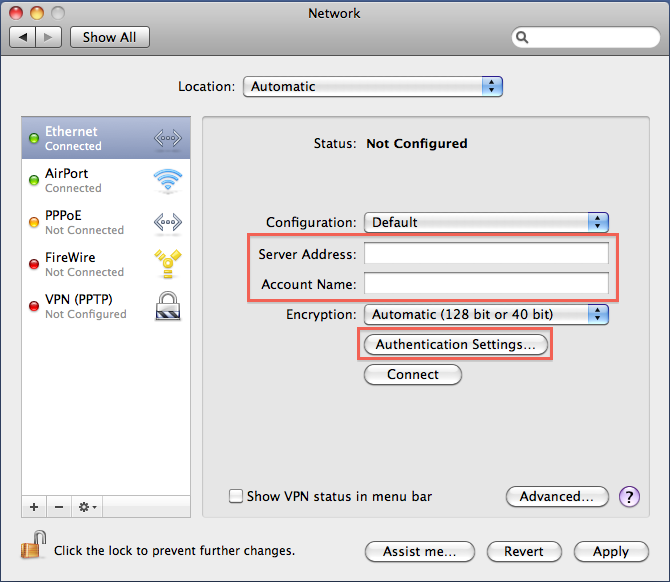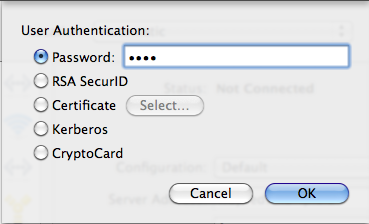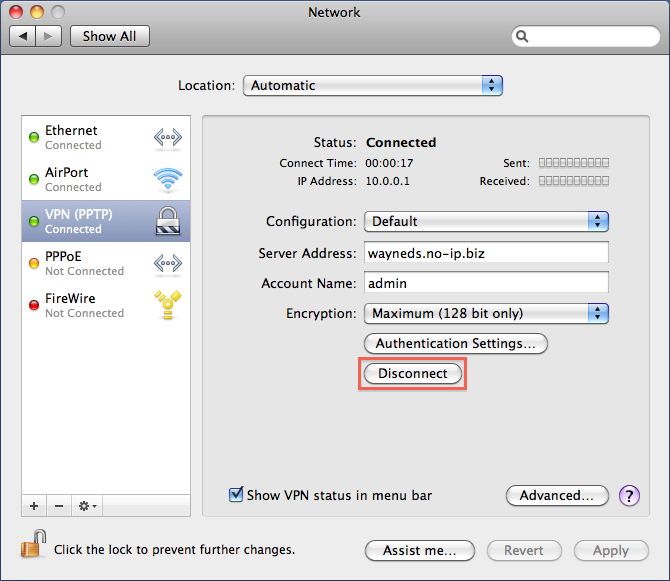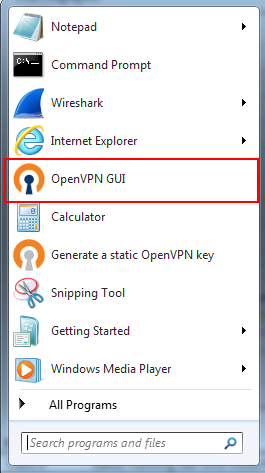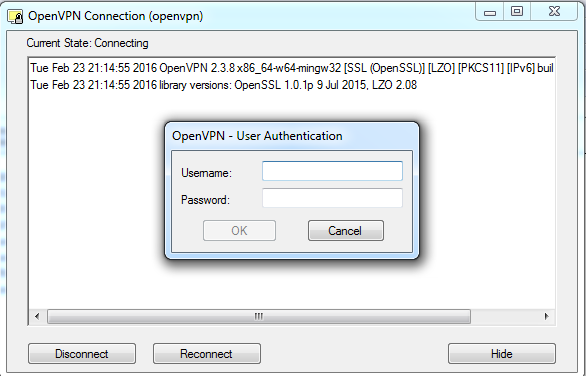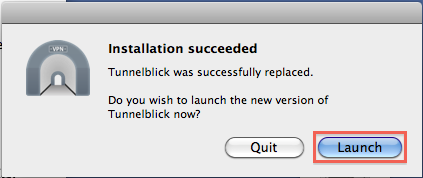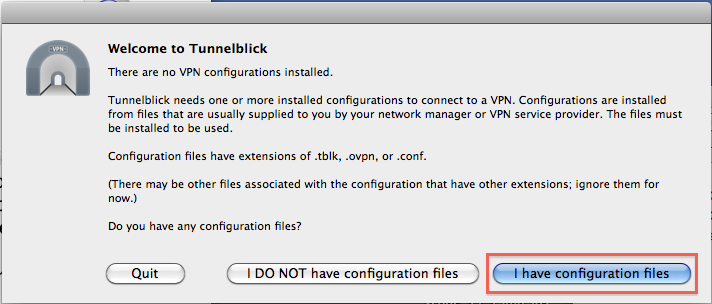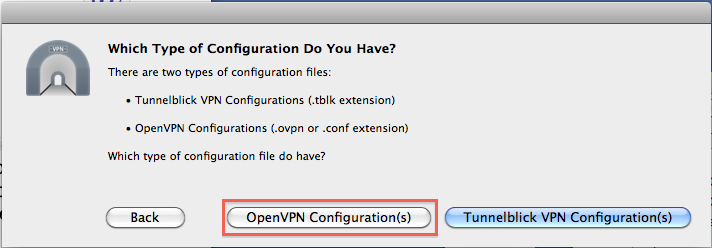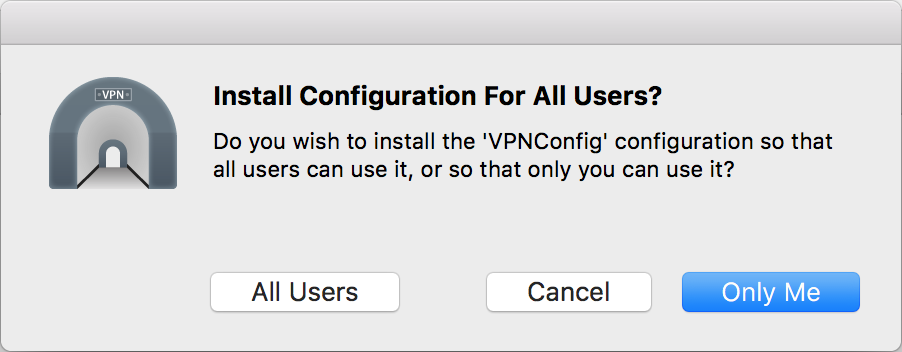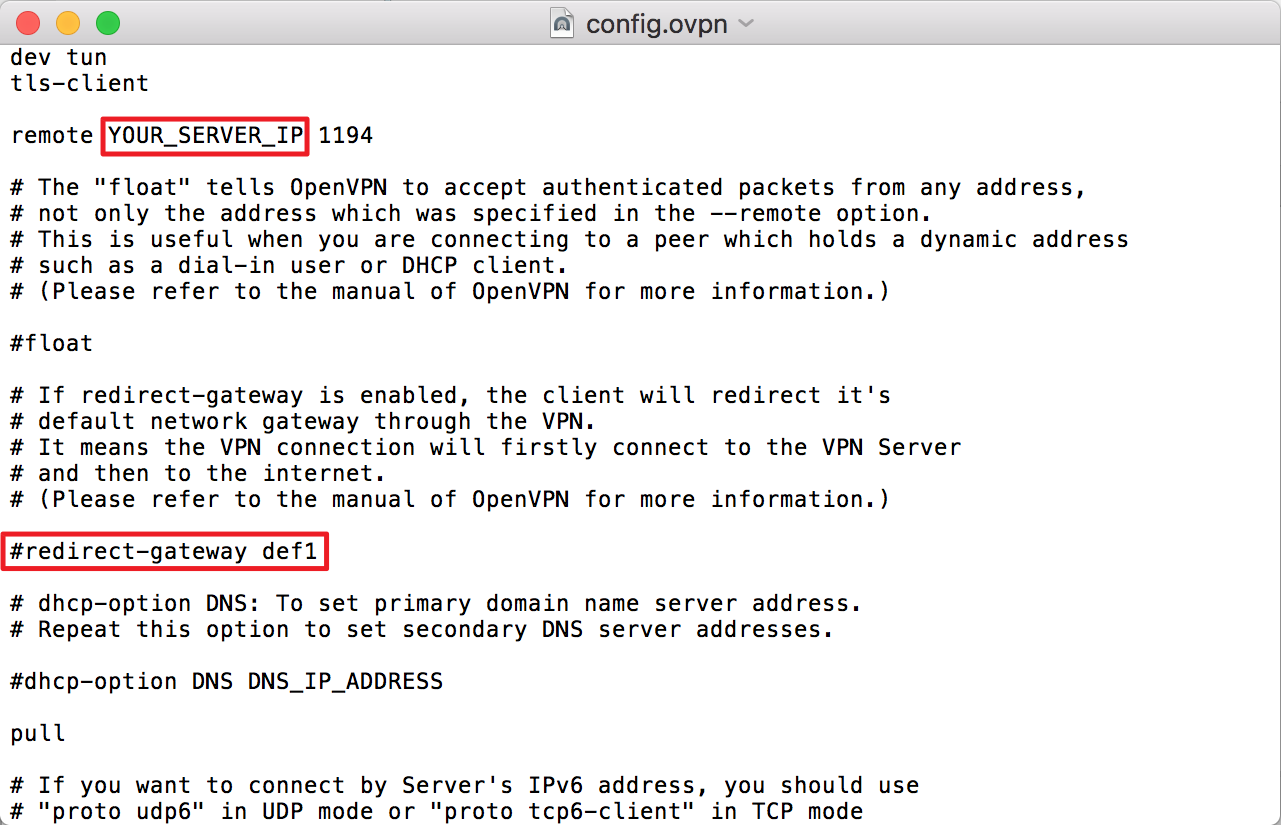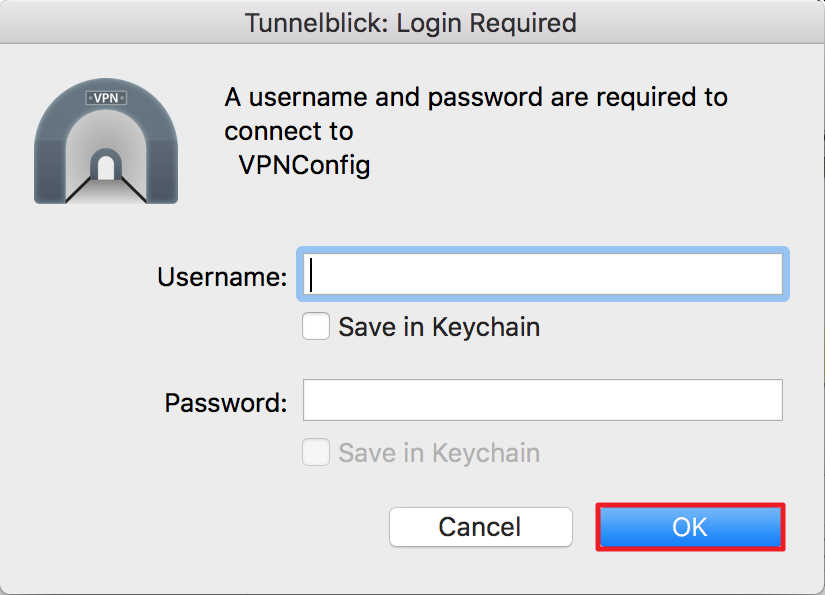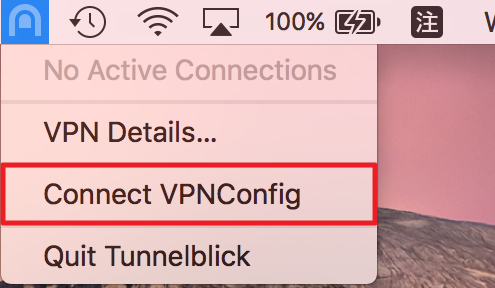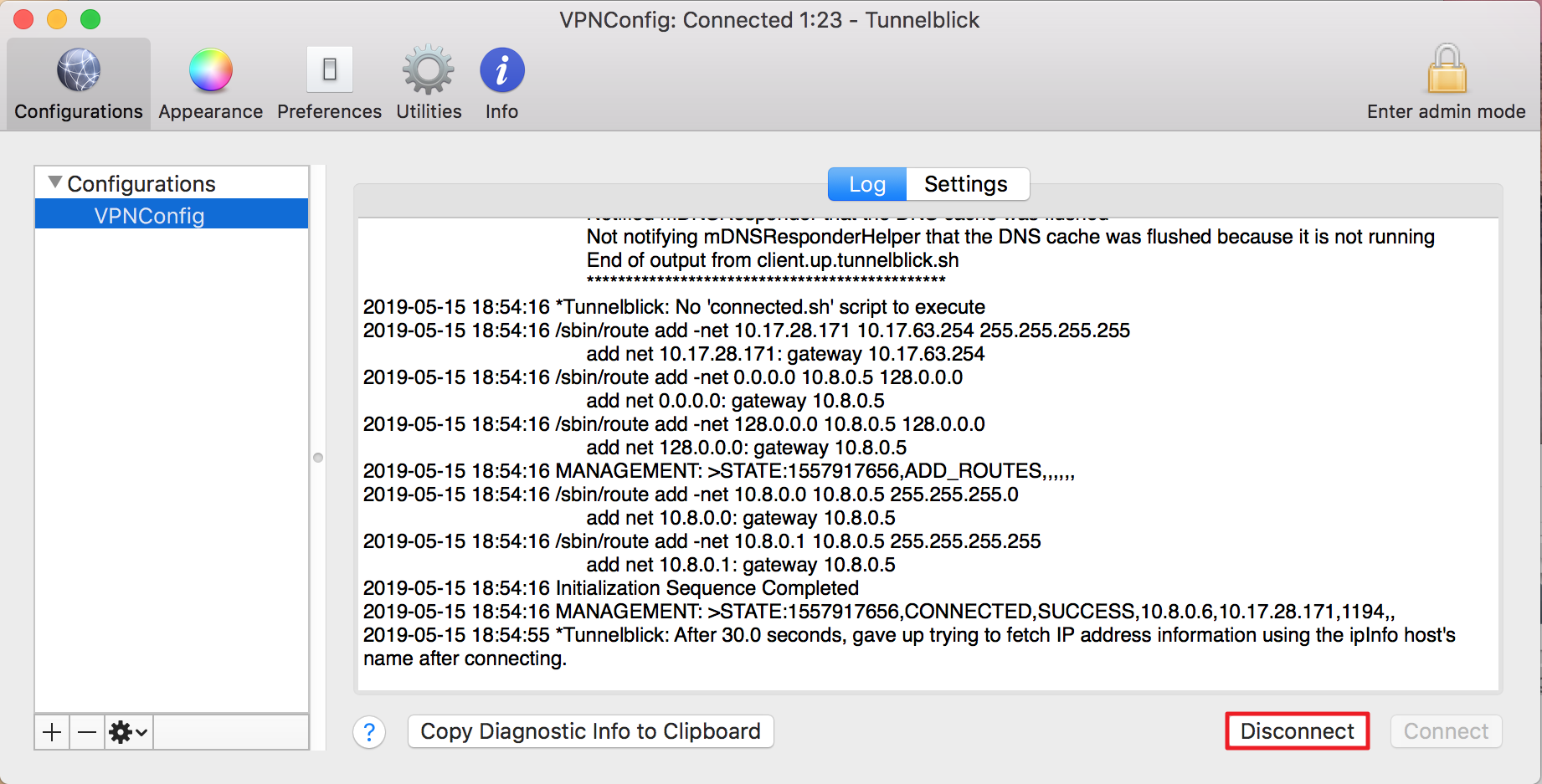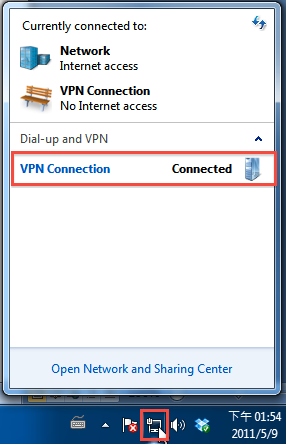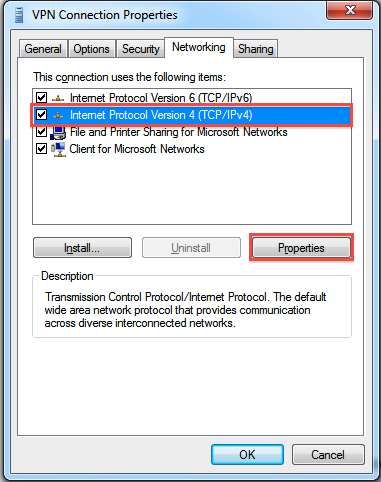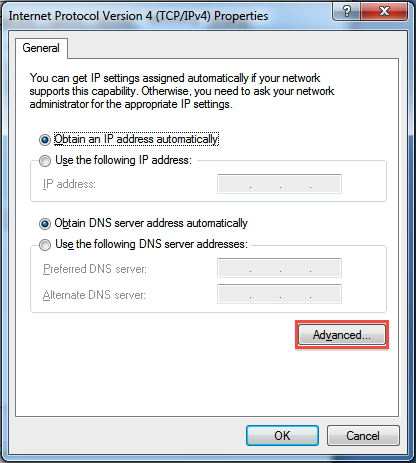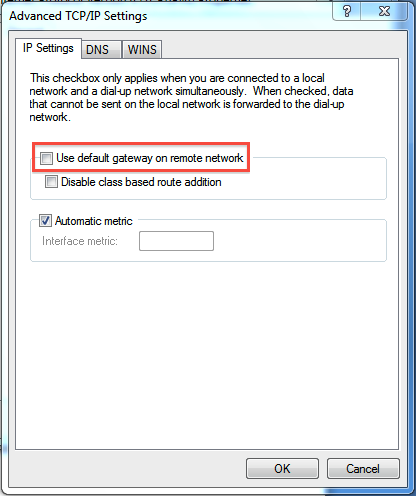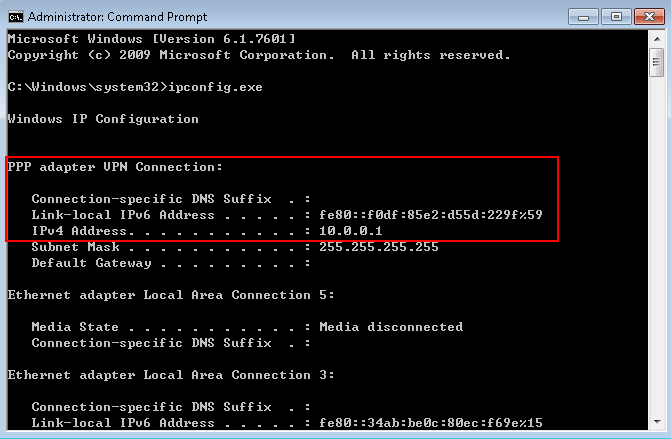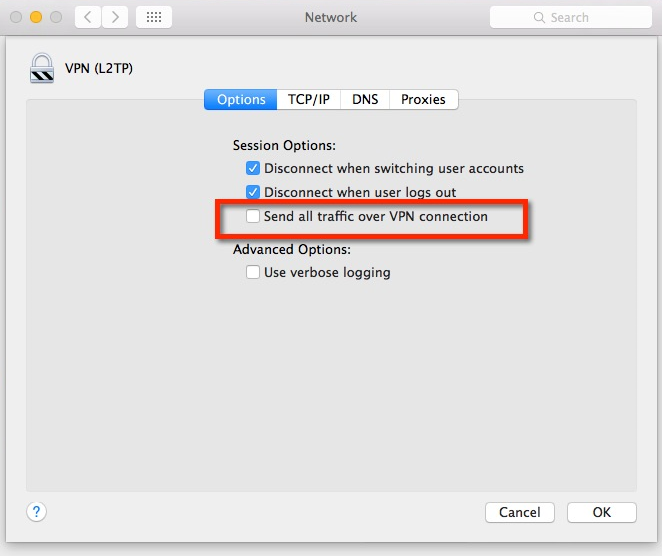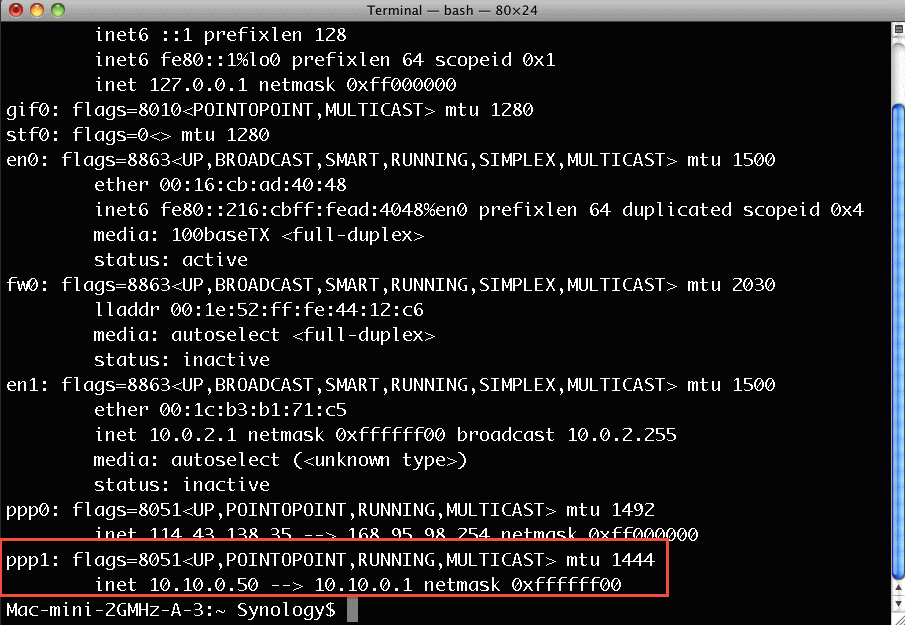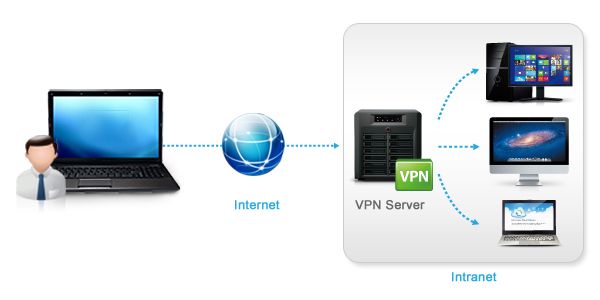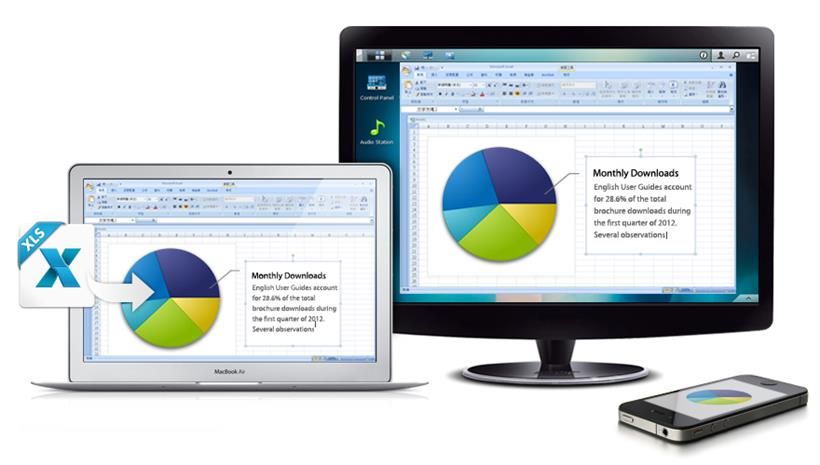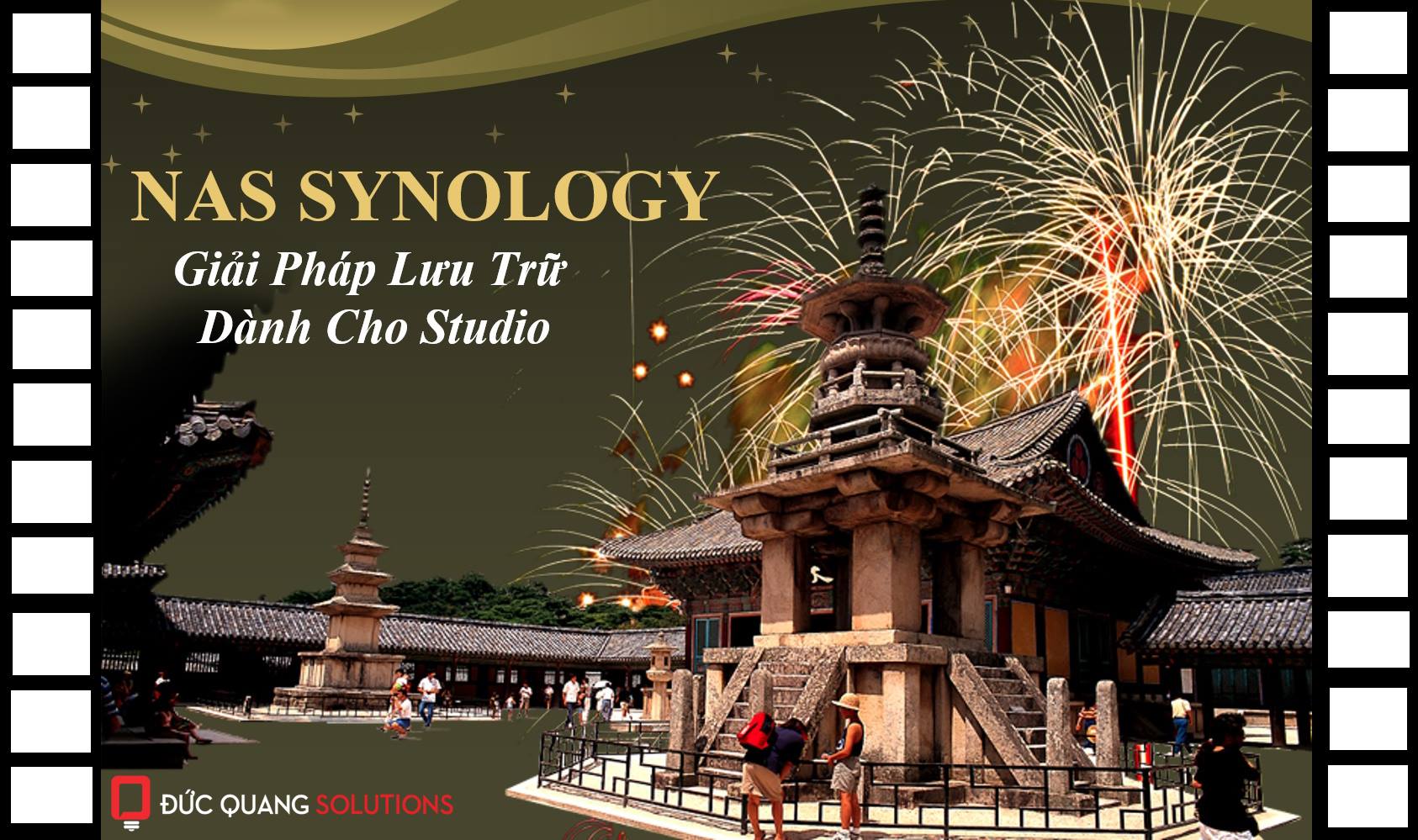Làm thế nào để kết nối với Synology của VPN Server sử dụng một Windows PC hoặc Mac?
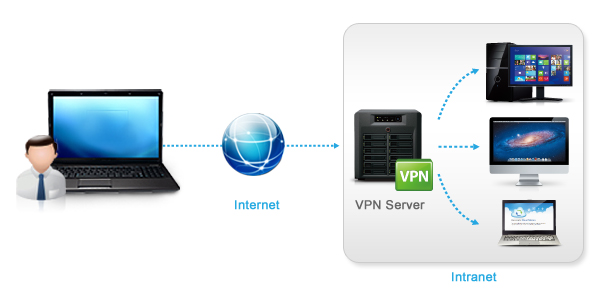
Một VPN (mạng riêng ảo) là một mạng lưới tư nhân sử dụng một cơ sở hạ tầng mạng công cộng (thường là Internet) để cung cấp các kết nối an toàn và mã hóa cho truyền dữ liệu. Các doanh nghiệp thường thực hiện VPN để cung cấp một phương pháp cho nhân viên để truy cập vào máy chủ an toàn hoặc các nguồn tài nguyên khác nằm trong mạng riêng của công ty ngay cả khi họ đang đi du lịch hoặc ở nhà.
Với hoạt dịch máy chủ VPN của gói, Synology NAS của bạn có thể trở thành một máy chủ VPN, cho phép người sử dụng DSM từ xa và an toàn truy cập vào các nguồn tài nguyên được chia sẻ trong mạng cục bộ Synology của khu vực địa phương.
Trong hướng dẫn dưới đây, chúng tôi sẽ dạy cho bạn cách kết nối đến Synology của VPN Server sử dụng một máy tính Windows hoặc Mac.
- Trước khi bắt đầu
- Thiết lập PPTP and L2TP/IPSec VPN Connections
- Thiết lập OpenVPN VPN Connections
- Cấu hình Gateway và Routing Settings trên VPN Clients
1. Trước khi bắt đầu
Bài viết này giả định rằng bạn đã thực hiện như sau:
- Thiết lập hoạt dịch của bạn NAS và cài đặt Synology diskstation quản lý (DSM). (để biết chi tiết, vui lòng xem hướng dẫn cài đặt nhanh cho mô hình của bạn.)
- Cài đặt và thiết lập gói Synology VPN server. (để biết hướng dẫn chi tiết, vui lòng xem hướng dẫn này.)
Lưu ý:
Chỉ người dung DSM là quản trị nhóm mới có thể cài đặt và thiết lập máy chủ VPN.
2. Thiết lập PPTP và L2TP/IPSec VPN Connections
Làm theo hướng dẫn dưới đây để thiết lập PPTP và L2TP/IPSec VPN connections trên máy Windows PC hoặc Mac.
Lưu ý:
Để biết chi tiết về cách thiết lập kết nối VPN trên Linux, hãy tham khảo tài liệu này hoặc tài nguyên Internet khác.
2.1 Cho Windows
Ơ những ví dụ sắp tới, chúng tôi sẽ sử dụng Windows 7 để chứng minh làm cách nào để kết nối tới VPN Server và thiết lập kết nối PPTP hoặc kết nối L2TP/IPSec VPN cho Windows PC.
- Ở Windows 7, đi tới Control Panel > Network and Internet > Network and Sharing Center. Bấm Set up a new connection or network.
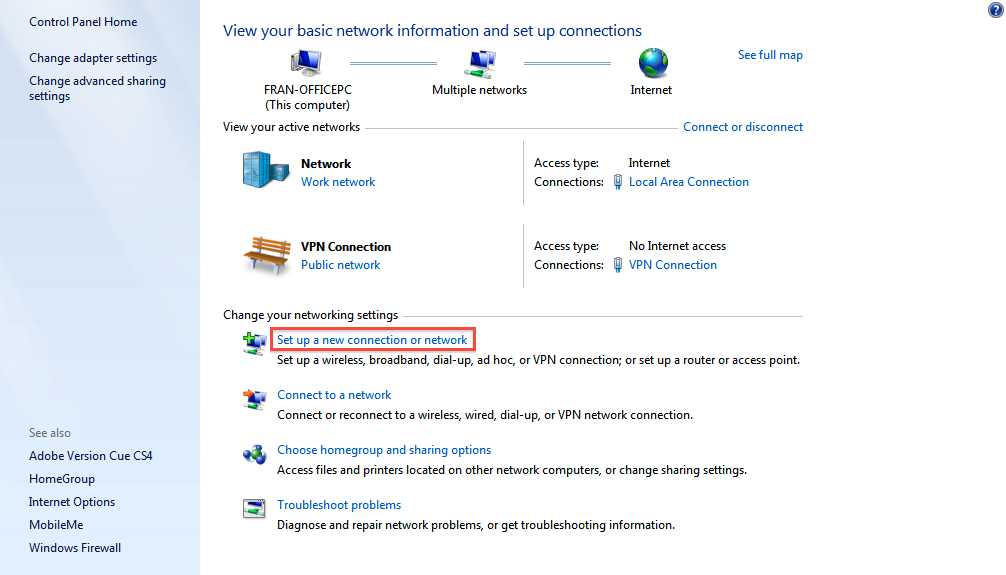
- Chọn Connect to a workplace.
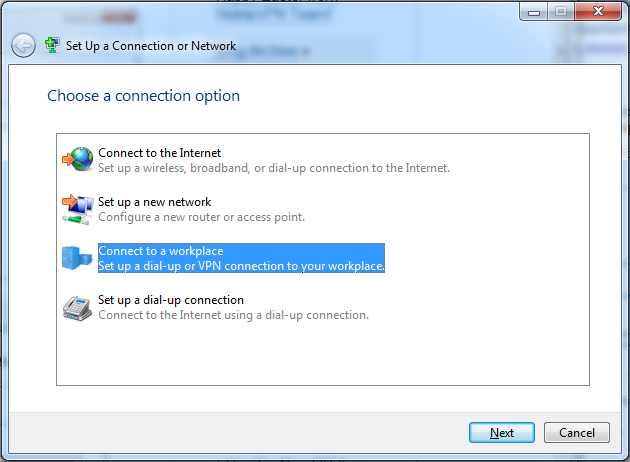
- Chọn Use my Internet connection (VPN).
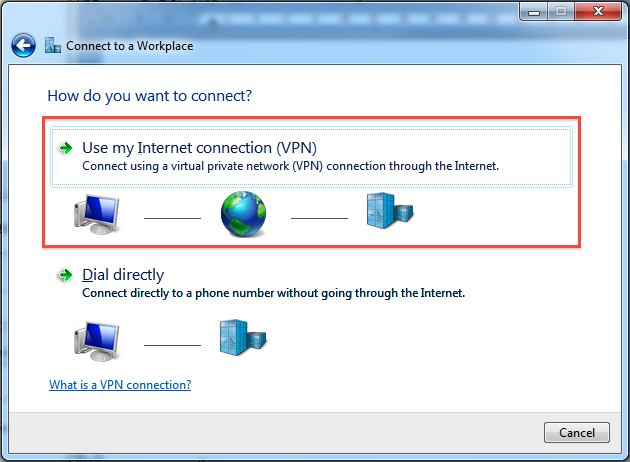
- Nhập địa chỉ IP Synology NAS của bạn lên chỗ Internet address Đặt tên kết nối VPN lên chỗ Destination name .
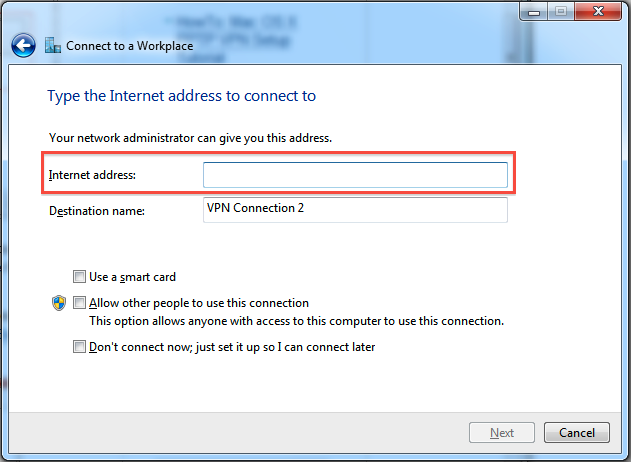
- Enter your DSM user credentials and click Connect to connect to the VPN Server.
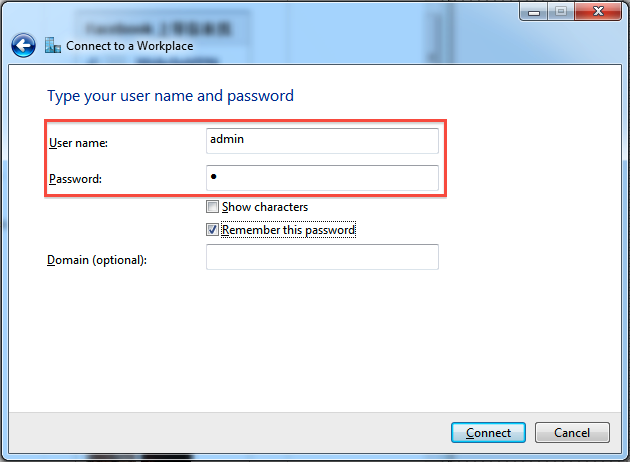
- Khi đã kết nối, bạn sẽ có thể truy cập tài nguyên được chia sẻ trong mạng cục bộ Synology của địa phương.
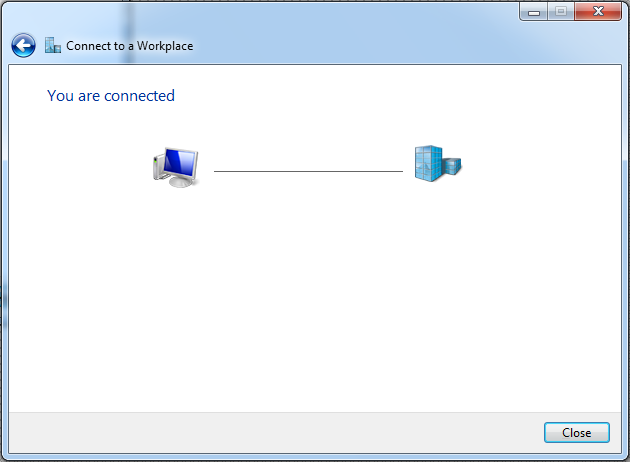
- Để ngắt kết nối, nhấn vào biểu tượng Network trên thanh công cụ. Chọn kết nối VPN và nhấn Disconnect.
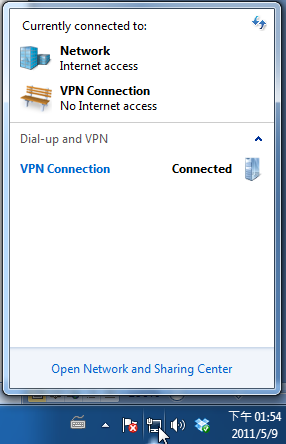
- Nếu bạn không thể kết nối tới máy chủ VPN , kiểm tra cài đặt bằng cách nhấn chuột phải vào kết nối VPN và chọn Properties. Ở cửa sổ mới xuất hiện, chọn tab Security t. Kiểm tra nếu bạn đã chọn PPTP hay L2TP/IPSec là Loại VPN và cùng một mã hóa dữ liệu như hình ảnh dưới đây.
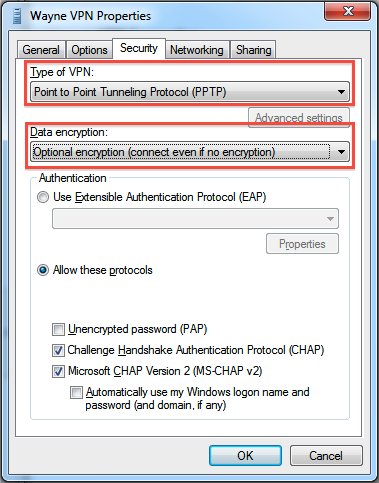
- Kiểm tra các cài đặt xác thực của bạn. Hãy chắc chắn rằng bạn đã chọn cho phép các giao thức này và ticked các giao thức thích hợp theo các thiết lập quy định trên máy chủ VPN.
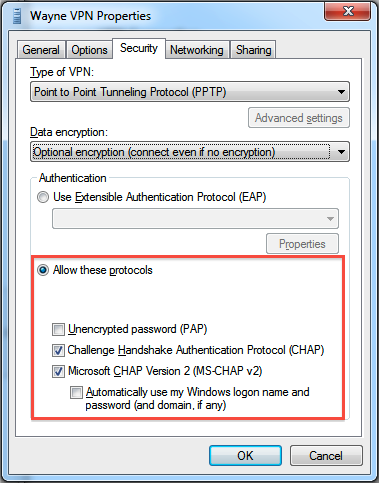
- Chuyển sang tab mạng và đảm bảo giao thức Internet Phiên bản 4 (TCP/IPv4) và khách hàng cho các mạng của Microsoft được kiểm tra.
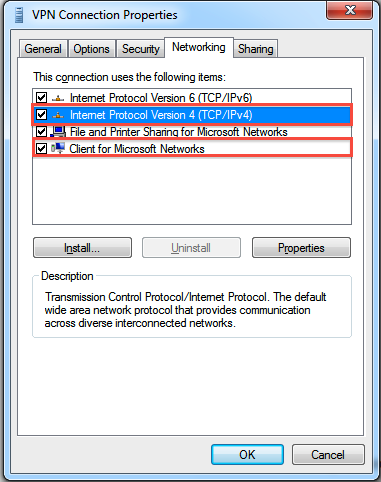
- Bây giờ bạn đã có thể kết nối với máy chủ VPN.
Lưu ý:
Nếu bạn không thể truy cập Internet trong khi kết nối với máy chủ VPN, hãy xem cấu hình Gateway và định tuyến cài đặt trên các khách hàng VPN trong bài viết này
2.2 Cho Mac OS
Trong các ví dụ tiếp theo, chúng tôi sẽ dung Mac OS X để chứng minh làm thế nào để kết nối tới máy chủ VPN và thiết lập kết nối PPTP hoặc kết nối L2TP/IPSec VPN trên máy Mac.
- Trên máy Mac, Bấm System Preferences trên menu Apple
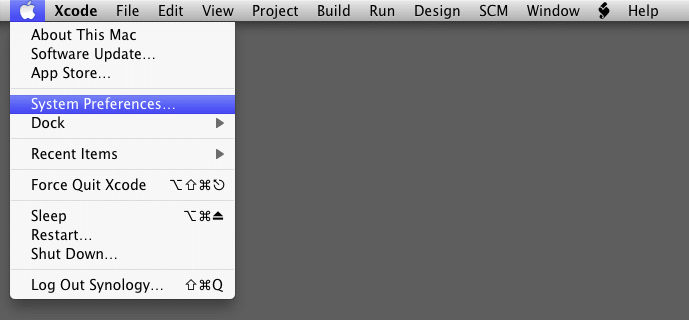
- ChọnNetwork.
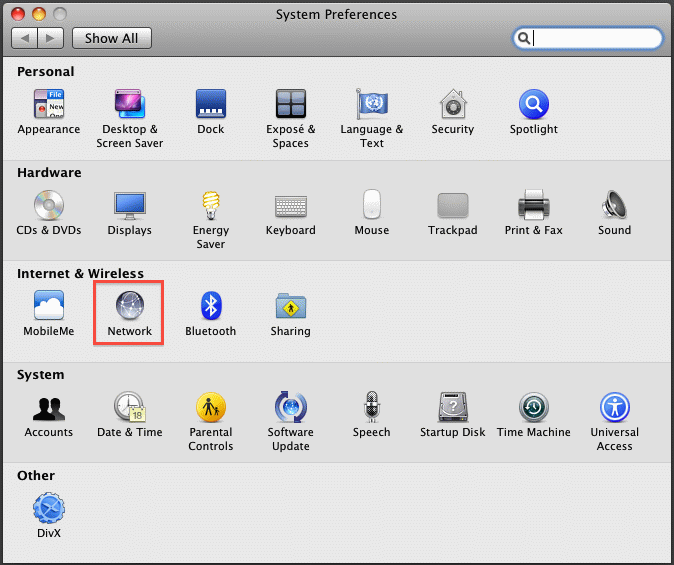
- Bấm dấu + ở góc góc dưới cùng bên trái để thiết lập một mạng mới
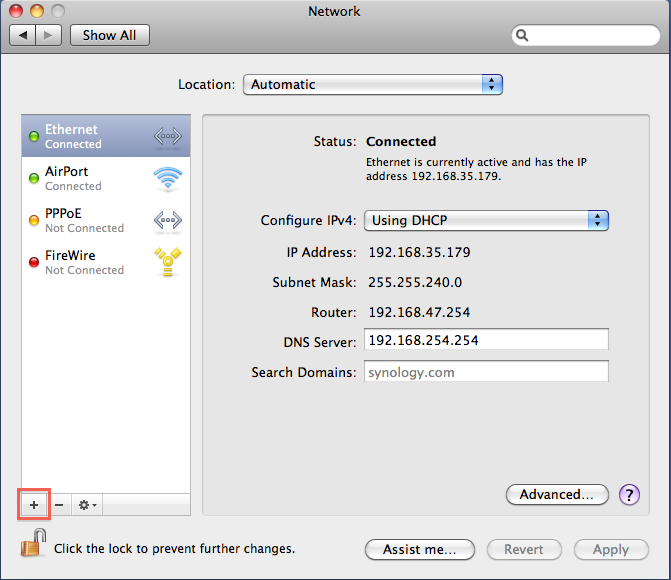
- Select VPN for Interface; PPTP or L2TP/IPSec for VPN Type. Name this VPN connection in the Service Name field.
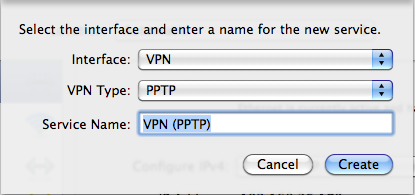
- Nhập địa chỉ IP Synology NAS của bạn ở phần Server Address , và tên tài khoản DSM hợp lệ ở phần Account Name
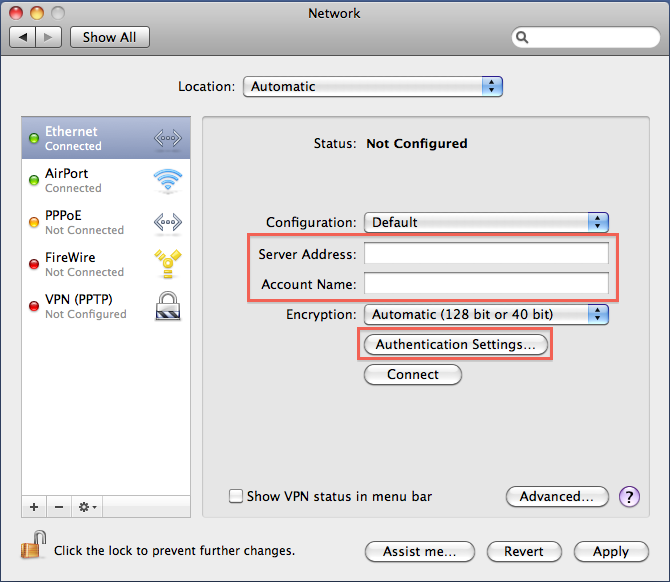
- Chọn kiểu Encryption là kiểu của kết nối VPN. Nó phải giống hệt với các thiết đặt được chỉ định trên máy chủ VPN.
- Nhấn Authentication Settings và điền mật khẩu của tài khoản
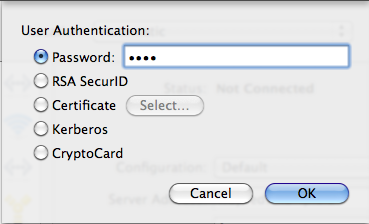
- Bấm kết nối để thiết lập kết nối VPN. Sau khi kết nối, bạn có thể bấm vào ngắt kết nối để ngắt kết nối từ máy chủ VPN.
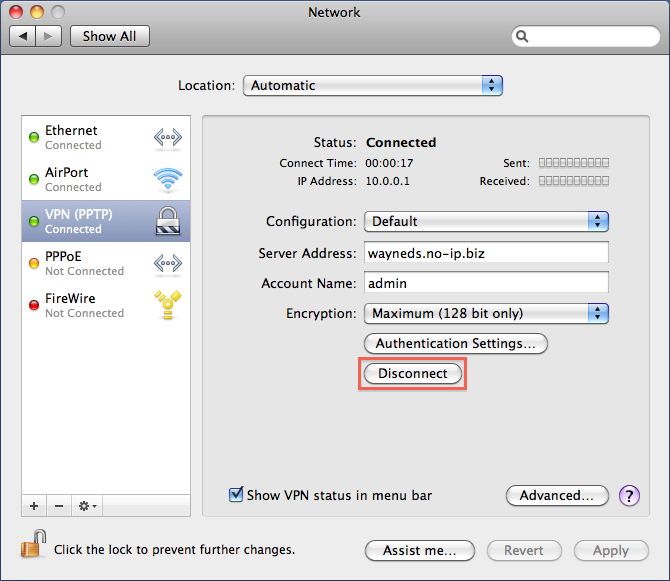
Lưu ý:
Nếu bạn muốn kết nối với Internet thông qua máy chủ VPN, hãy xem cấu hình Gateway và định tuyến cài đặt trên các mạng VPN trong bài viết này.
3. Thiết lập kết nối OpenVPN VPN
OpenVPN là một giải pháp mã nguồn mở cho việc thực hiện VPN. Thực hiện theo các bước dưới đây để thiết lập các kết nối OpenVPN VPN trên một máy tính Windows hoặc Mac.
Để biết chi tiết về cách thiết lập kết nối VPN trên Linux, hãy tham khảo tài liệu này hoặc tài nguyên Internet khác.
3.1 Cho Windows
Để thiết lập kết nối OpenVPN trên Windows 7, làm theo các bước dưới đây:
- Tải về và cài đặt các ứng dụng từ trang web chính thức của OpenVPN.
- Sau khi cài đặt xong, bạn sẽ tìm thấy OpenVPN GUI trong menu bắt đầu. Khởi động nó như là một quản trị viên.
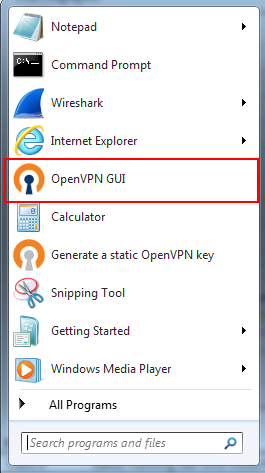
- Xuất ra cấu hình tập tin từ tab OpenVPN trên VPN server. Giải nén tập tin xuất khẩu, chứa ca. CRT, OpenVPN. ovpn và readme. txt.
- Mở OpenVPN. ovpn với một trình soạn thảo văn bản và thay thế YOUR_SERVER_IP với địa chỉ IP công của NAS Synology của bạn. Nếu bạn hoạt dịch NAS là đằng sau một bộ định tuyến, thay thế YOUR_SERVER_IP với địa chỉ IP của router.
- Đặt ca. CRT và OpenVPN. ovpn vào thư mục con trong cấu hình theo danh bạ OpenVPN (tức là c "Program Files openvpn\config\\).
- Nhấn đúp vào biểu tượng giao diện OpenVPN trong khay hệ thống.

- Sử dụng thông tin đăng nhập DSM người dùng để kết nối với máy chủ VPN.
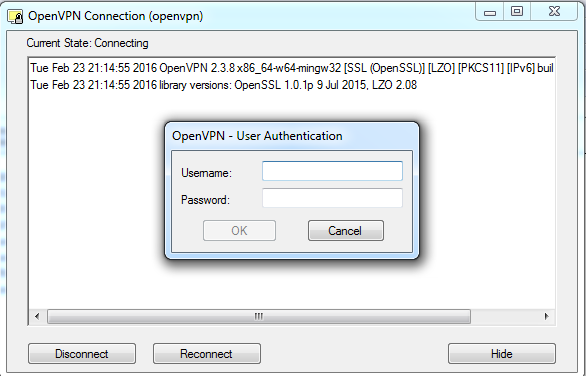
- Một khi kết nối được thành lập, bạn có thể bấm vào ngắt kết nối để ngắt và kết nối lại nếu kết nối bị gián đoạn.
3.2 Cho Mac OS
Để thiết lập kết nối OpenVPN trên Mac OS X, hãy làm theo các bước dưới đây:
- Xuất khẩu cấu hình tập tin từ tab OpenVPN trên VPN server. Giải nén tập tin xuất khẩu, chứa ca. CRT, OpenVPN. ovpn và readme. txt.
- Để tải về và cài đặt tunnelblick, một khách hàng OpenVPN cho Mac, hãy truy cập vào đây
- Sau khi cài đặt hoàn thành,khởi chạy nó dưới quyền admin
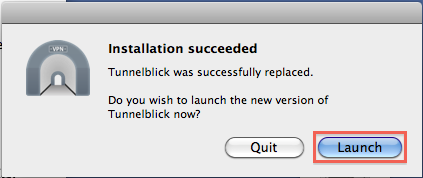
- Nhấn I have configuration files.
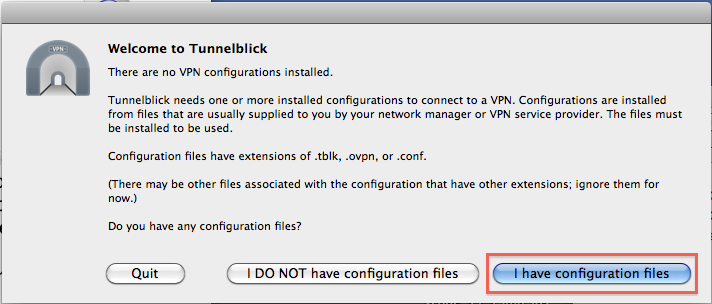
5. Chọn cấu hình OpenVPN (s).
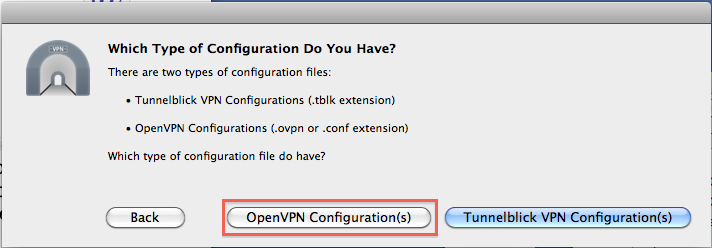
- Choose Open Private Configurations Folder as we already have configuration files exported from VPN Server.
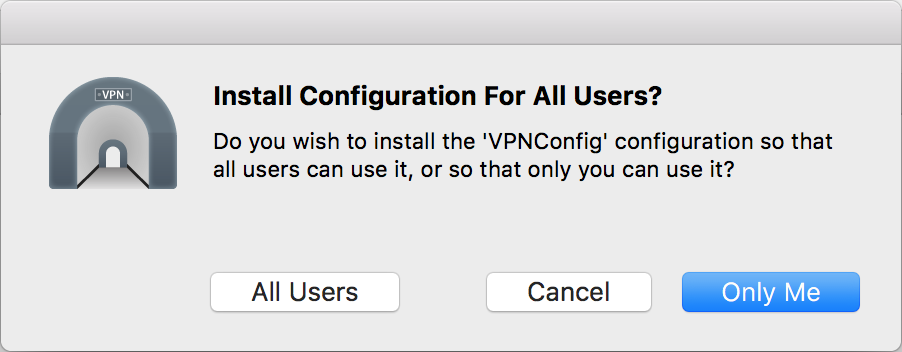
- Chỉnh sửa OpenVPN. ovpn và thay thế YOUR_SERVER_IP với địa chỉ IP công của NAS Synology của bạn. Nếu của bạn hoạt dịch NAS là đằng sau một bộ định tuyến, thay thế YOUR_SERVER_IP với địa chỉ IP của router.
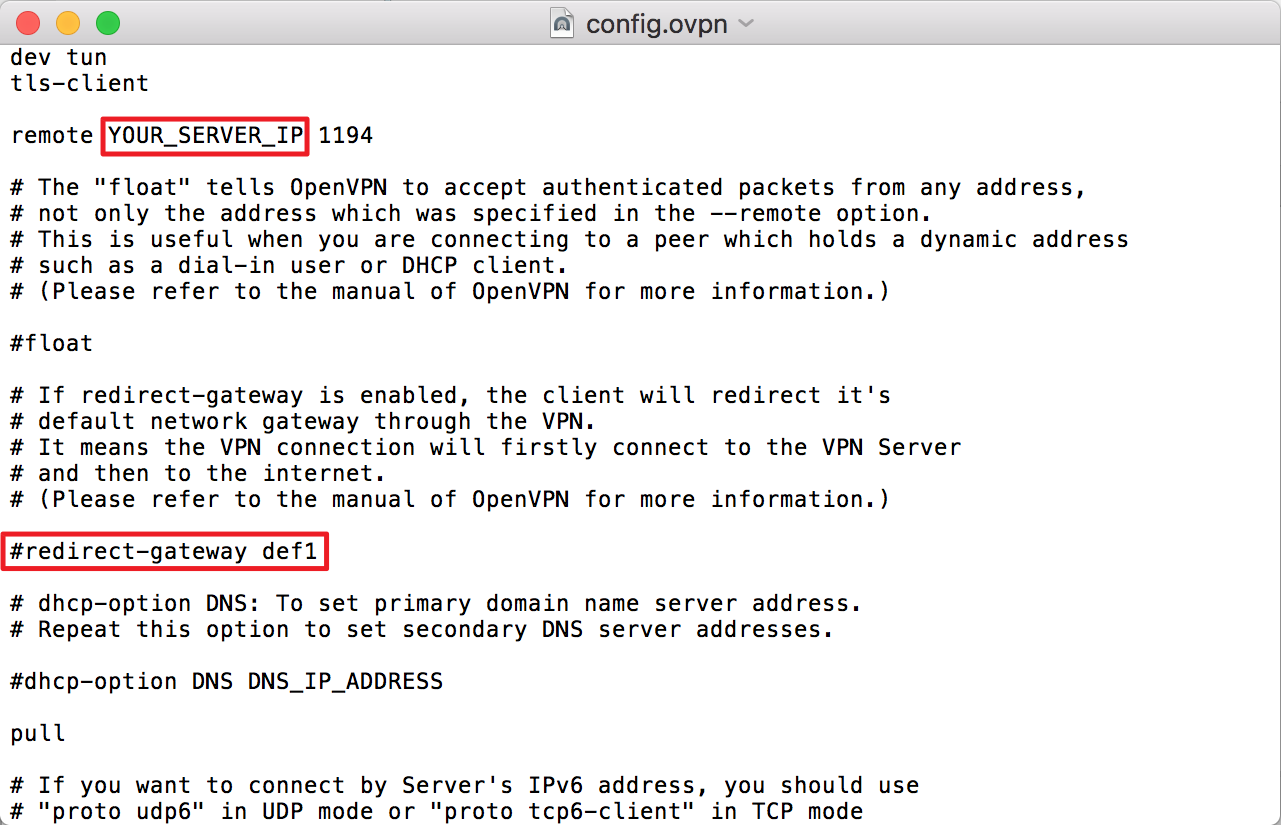
- Đặt ca. CRT và OpenVPN. ovpn vào thư mục cấu hình mở ra trong bước 6. Nhấp vào Done.
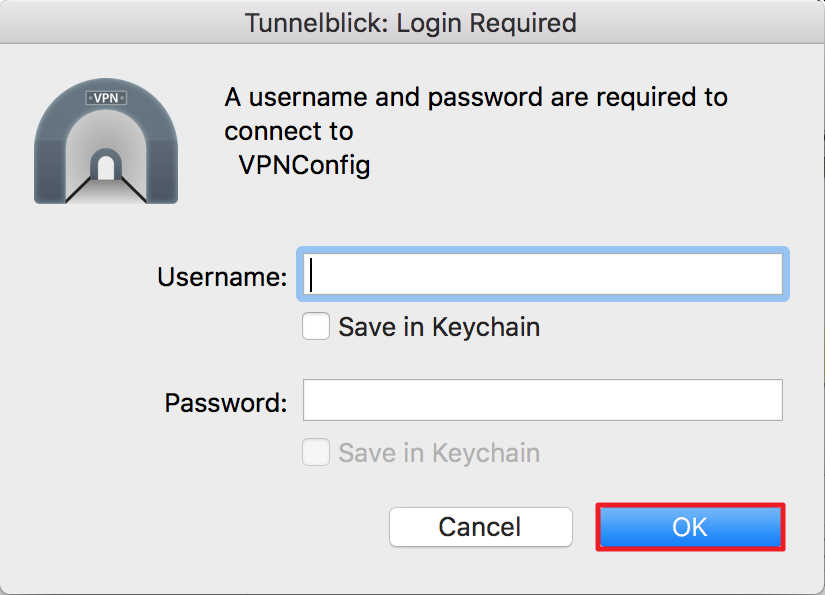
- Bây giờ bạn sẽ thấy các biểu tượng tunnelblick ở góc trên bên phải. Nhấp vào biểu tượng và chọn kết nối OpenVPN để thiết lập kết nối.
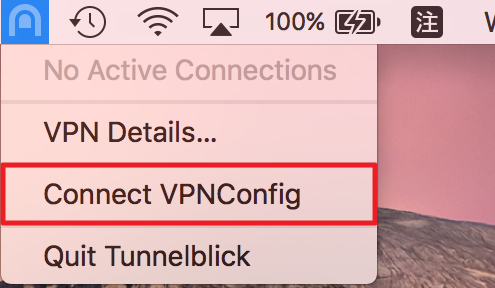
- Choose Details to check the connection status. Here you can disconnect by clicking Disconnect.
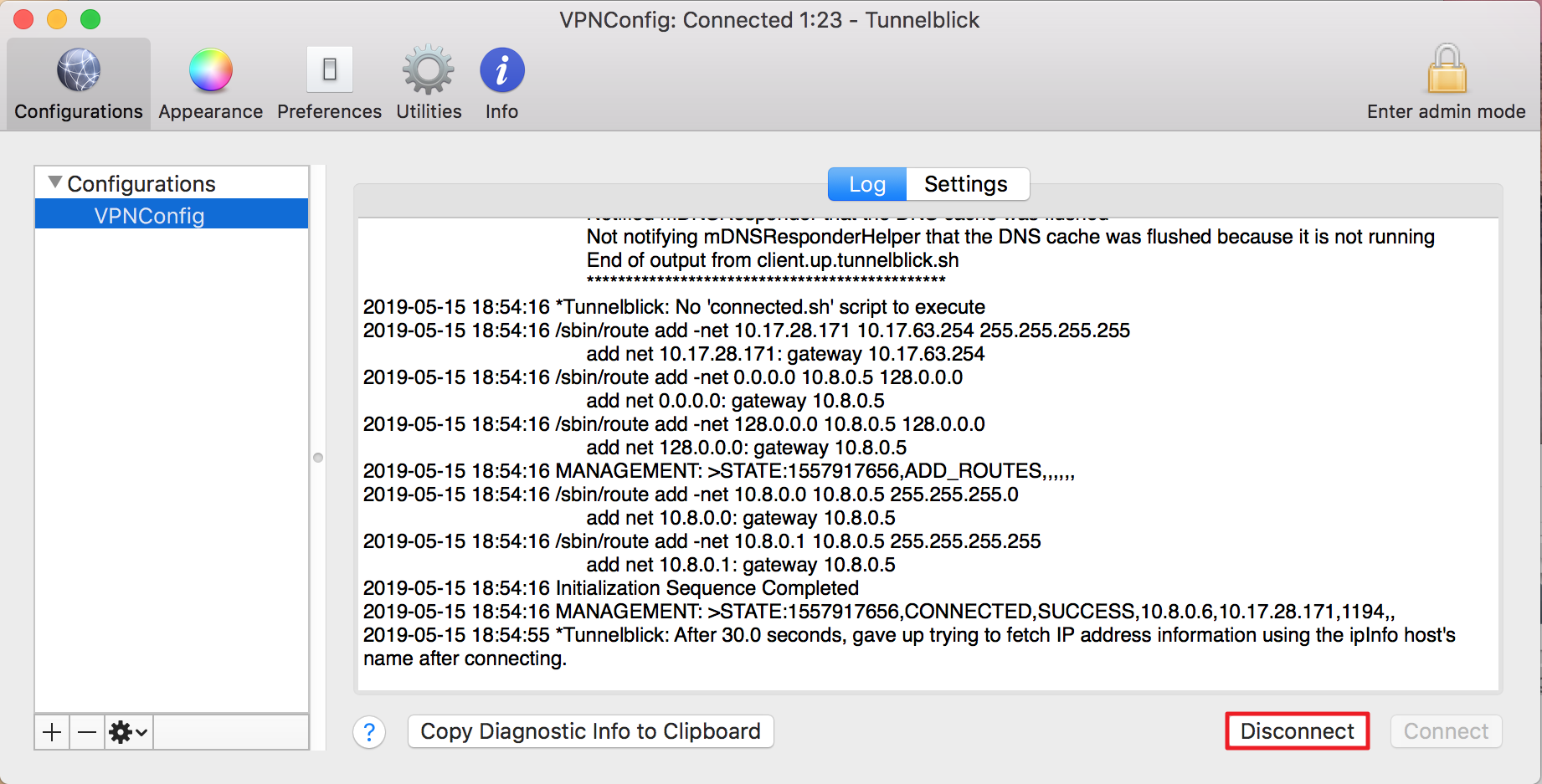
4. Cấu hình cổng và thiết đặt định tuyến trên các mạng VPN
4.1 Cho Windows
Khi một kết nối VPN đang hoạt động trên Windows, Hệ thống sẽ thiết lập kết nối VPN như Gateway mặc định cho tất cả các kết nối đi. Kết quả là, yêu cầu của bạn để kết nối Internet phải đi qua kết nối VPN, có nghĩa là bạn đầu tiên sẽ kết nối với một máy chủ VPN và sau đó đến Internet. Trong trường hợp này, bạn sẽ có một kết nối chậm nhưng vẫn tiếp tục rớt
Để giữ kết nối Internet qua cổng cục bộ, thực hiện như sau:
- Nhấp vào biểu tượng mạng trong thanh hệ thống trên Windows.
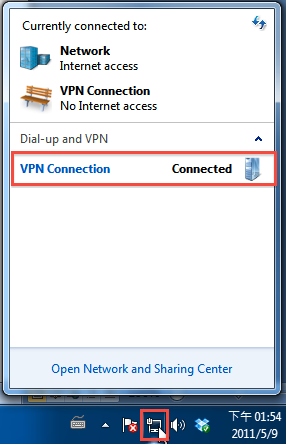
- Nhấn chuột phải vào kết nối VPN và chọn Properties.
- Chuyển sang tab Networking . Chọn Internet Protocol Version 4 (TCP/IPv4) và nhấn Properties.
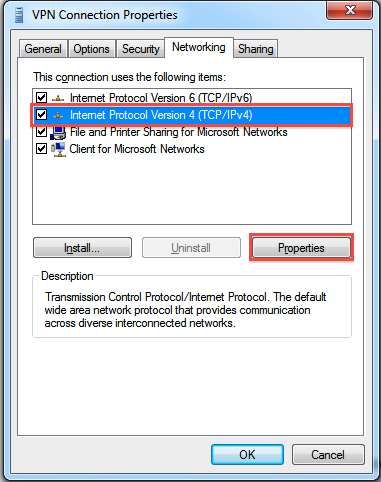
- Bấm Advanced trên cửa sổ vừa xuất hiện
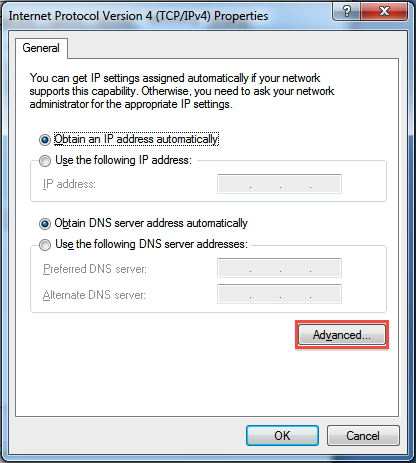
- Trong cửa sổ pop-up, chúng tôi đề nghị bạn hãy sử dụng Gateway mặc định trên mạng từ xa kiểm tra dưới tab cài đặt IP. ngoài ra, bạn có thể bỏ chọn sử dụng Gateway mặc định trên mạng từ xa, nhưng chắc chắn để thiết lập địa chỉ IP của máy chủ VPN như tuyến đường tĩnh Gateway. Cả hai kết nối VPN và kết nối Internet cần được hoạt động sau khi áp dụng cài đặt này.
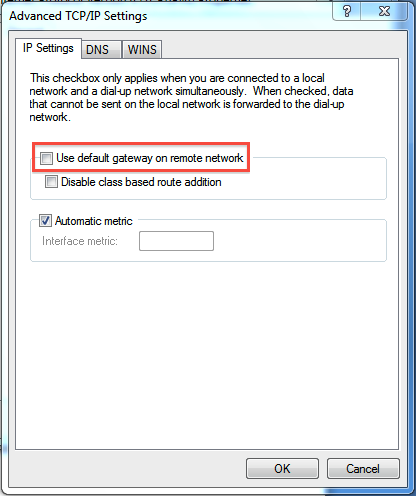
Nếu bạn chưa thiết lập kết nối VPN như là một cổng mặc định, bạn có thể không thể truy cập vào hoạt động của bạn NAS (hoặc các thiết bị khác trong cùng một mạng) thông qua VPN. Để truy cập NAS Synology của bạn (hoặc các thiết bị khác trong cùng một mạng), hãy làm theo các bước dưới đây:
- Khởi động cmd trên máy Windows và chạy dòng lệnh sau đây
> ipconfig
- Bạn sẽ thấy sau đây:
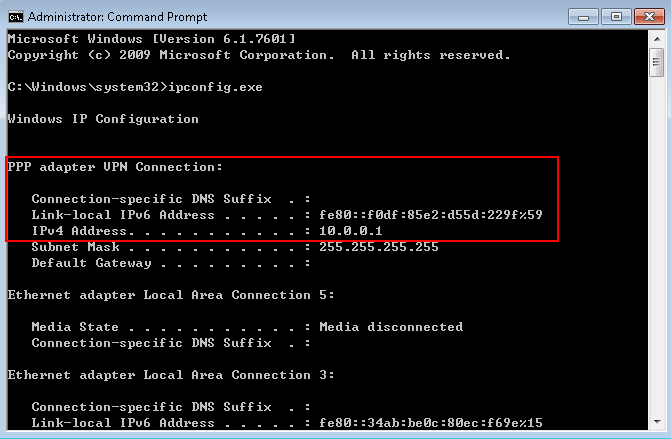
- Xin vui lòng chạy lệnh sau đây để truy cập vào mạng lưới tư nhân của NAS Synology:
> route add 192.168.1.X/24 10.0.0.1
Xin vui lòng sử dụng địa chỉ IP tư của NAS Synology của bạn để thay thế 192.168.1. X và thay thế 10.0.0.1 của bạn với PPP IP của bạn. Bây giờ bạn có thể truy cập NAS Synology của bạn và các thiết bị khác trong cùng một mạng.
4.2 Cho Mac OS
Mac sẽ không đặt kết nối VPN của bạn như là định tuyến mặc định cho các kết nối Internet. Chúng tôi khuyên bạn nên hoặc phương pháp dưới đây để truy cập vào hoạt dịch của bạn NAS (và các thiết bị trong cùng một mạng cục bộ) thông qua kết nối VPN:
Để đặt VPN làm kết nối mặc định:
Phương pháp này dự phòng cho bạn cài đặt mạng phức tạp bằng cách chỉ đạo tất cả các lưu lượng mạng qua kết nối VPN, nhưng nó có thể làm chậm kết nối
Đi tới System Preferences > Network, và nhấp vào kết nối VPN trên bảng điều khiển bên trái.
- Bấm Advanced... > Options, và đánh dấu Send all traffic over VPN connection.
- Bấm OK.
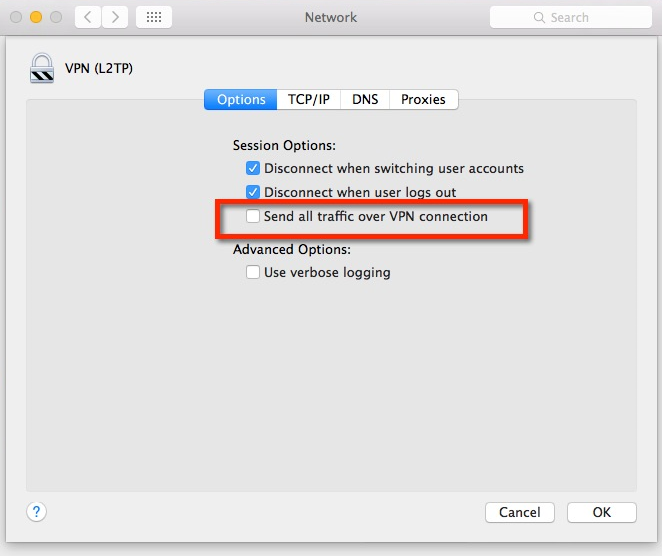
Để sử dụng VPN như là một kết nối không mặc định:
Nếu bạn muốn truy cập NAS Synology của bạn mà không cần thiết lập VPN là kết nối mặc định, bạn cần phải thay đổi các cấu hình định tuyến tĩnh sau trên máy Mac của bạn:
- Trên Mac, chạy Terminal và thực thi lệnh dưới đây:
> ifconfig –a
- Bạn sẽ thấy như hình dưới:
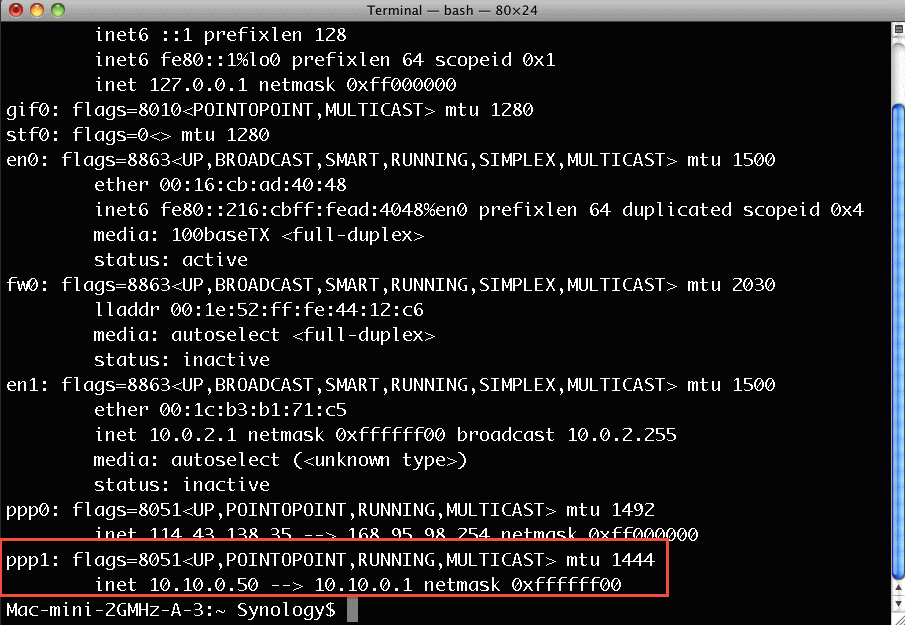
- Tại đây bạn có thể nhìn thấy địa chỉ IP của bạn (PPP) và cổng Gateway. Lưu ý rằng cổng Gateway chỉ để kết nối với máy chủ VPN và không cho kết nối Internet. Nếu bạn muốn kết nối với NAS Synology của bạn thông qua các máy chủ VPN, bạn có thể thêm một tuyến đường bằng cách thực hiện các lệnh sau (Synology NAS phải được trong mạng nội bộ của máy chủ VPN):
> sudo route add -net 192.168.X.X/16 10.10.0.50
or
> sudo route add -net 192.168.X.X/16 10.10.0.1
Thay thế 192.168 x với địa chỉ IP nội bộ của NAS Synology của bạn và 10.10.0.50/10.10.0.1 với PPP của riêng bạn IP/Gateway. Bây giờ bạn có thể kết nối với NAS Synology của bạn hoặc các thiết bị khác trong mạng nội bộ thông qua các máy chủ VPN.
Nguồn : Đức Quang Solutiosn